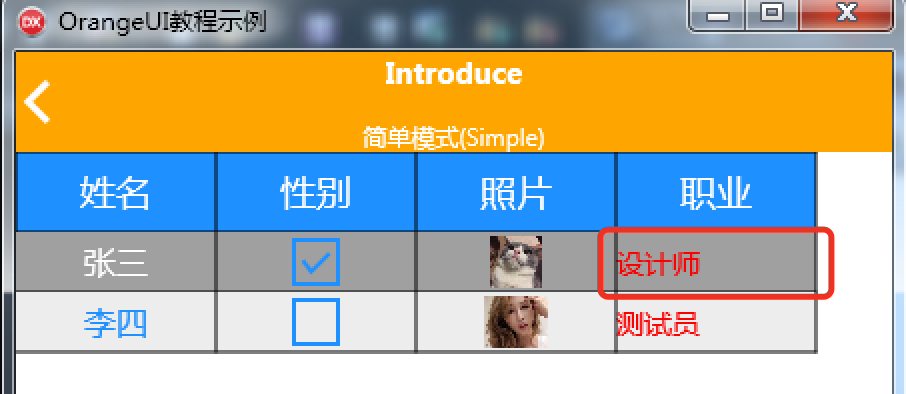ItemGrid其实就是ListBox的另一种展示方式而已,以表格的形式来显示列表项Item,所以它本质上还只是一个ListBox而已,所以添加数据的方式和ListBox是一样的。
首先,添加表格列
- 右键表格,选择表格列编辑器
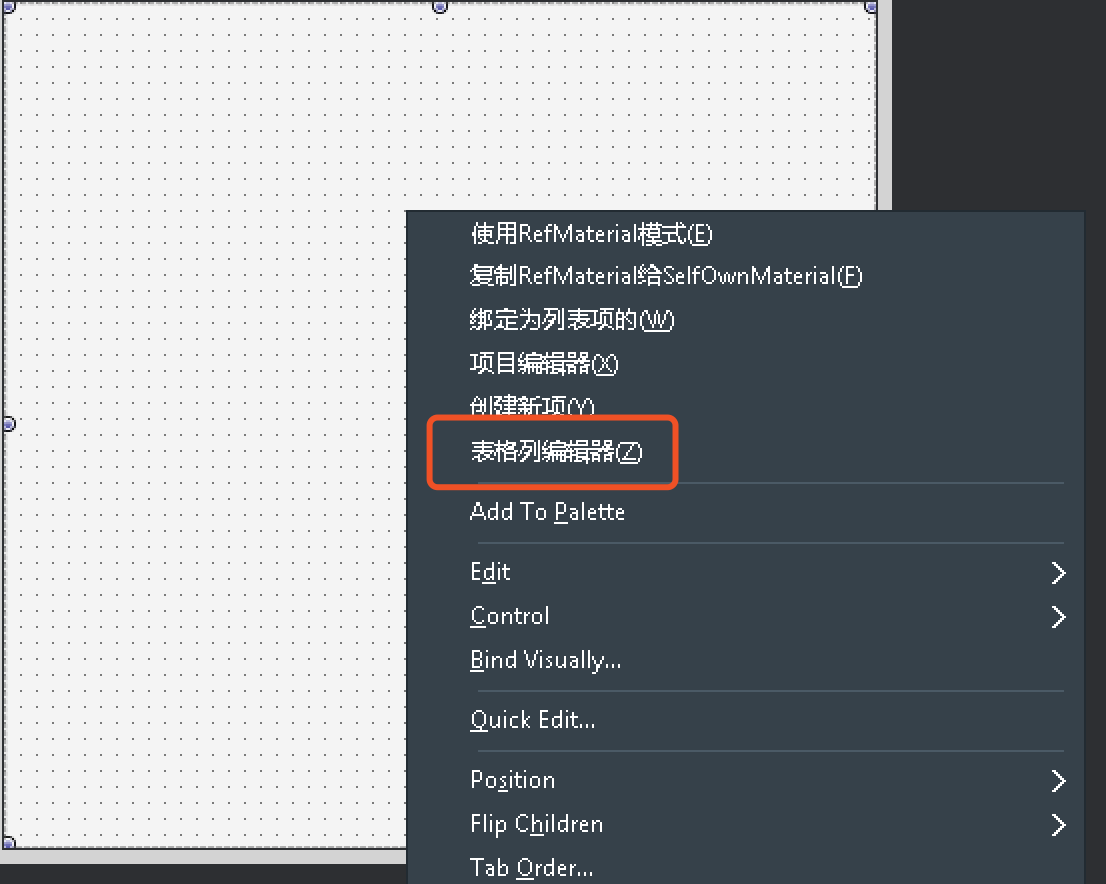
弹出列表编辑器,点击左上角的新建按钮来新建一个表格列
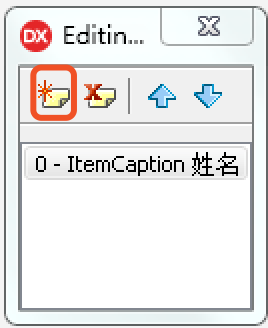
表格列有如下属性:
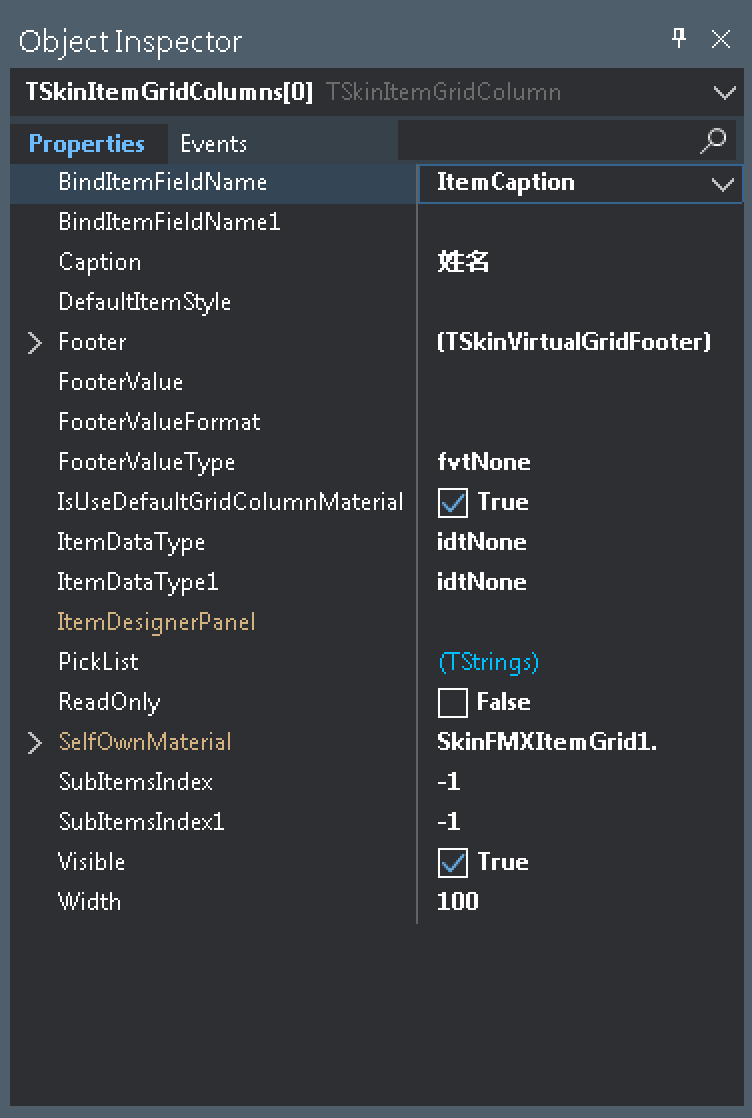
- BindItemFieldName设置为ItemCaption,表示该列显示Item中的Caption属性
- Caption是列的标题
- 设置好之后列就显示出来了
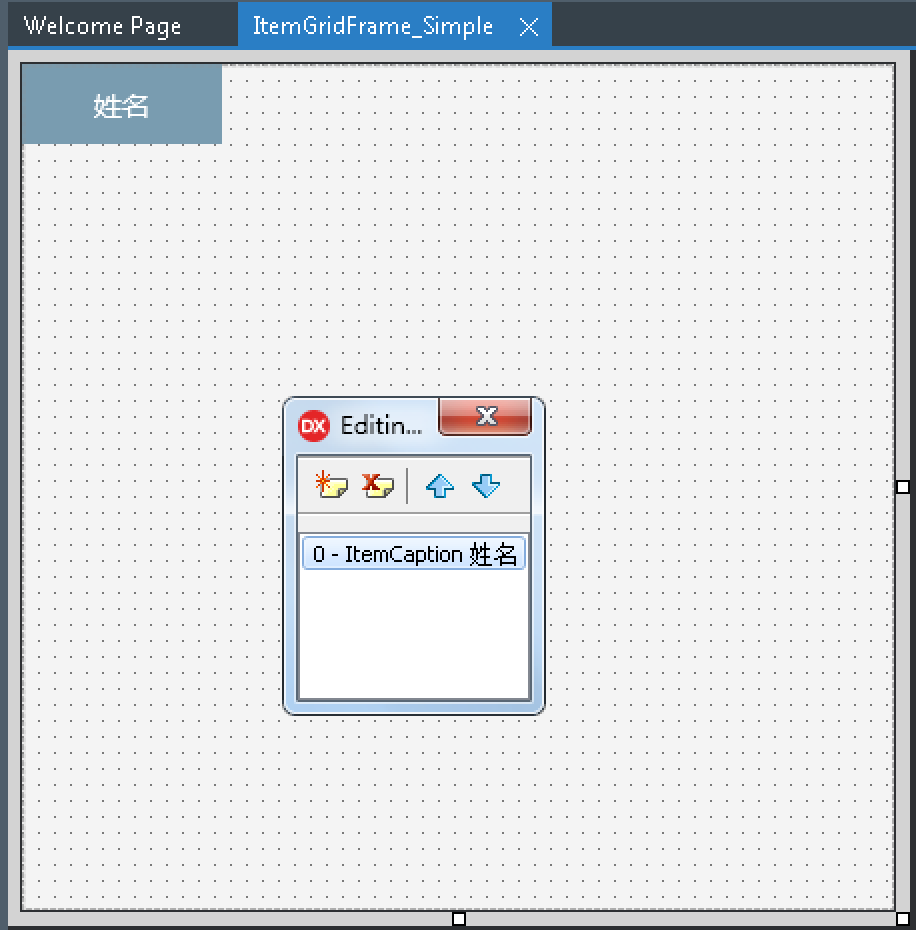
- 双击ItemGrid,弹出列表项编辑器,添加一个列表项,将Caption设置为”张三”
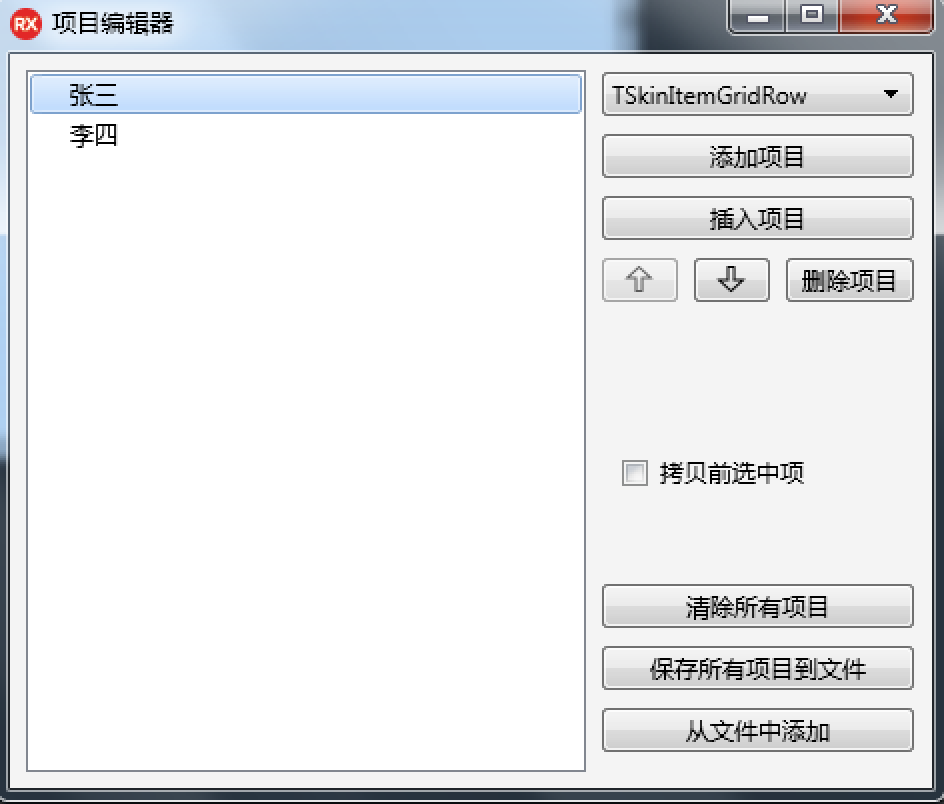
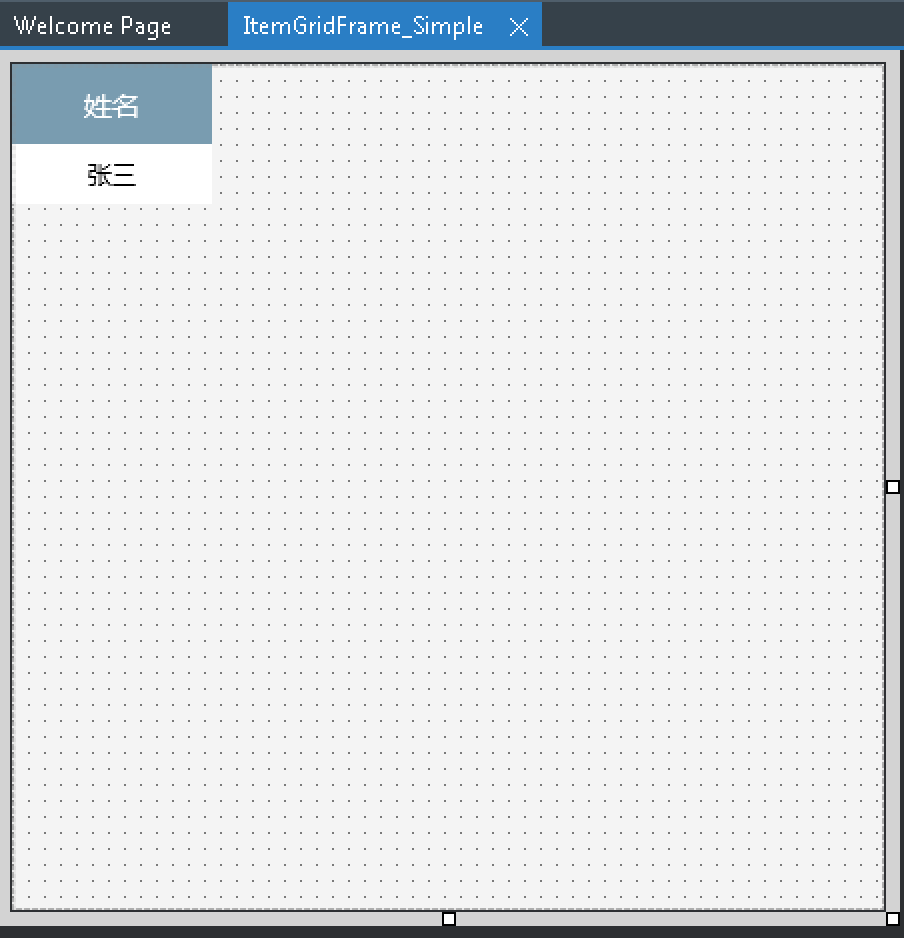
再来介绍一下表格的属性
之前说了,ItemGrid其实就是一个ListBox,只是展示方式不一样而已,很多属性都是和ListBox是一样的,所以属性介绍可以参考ListBox
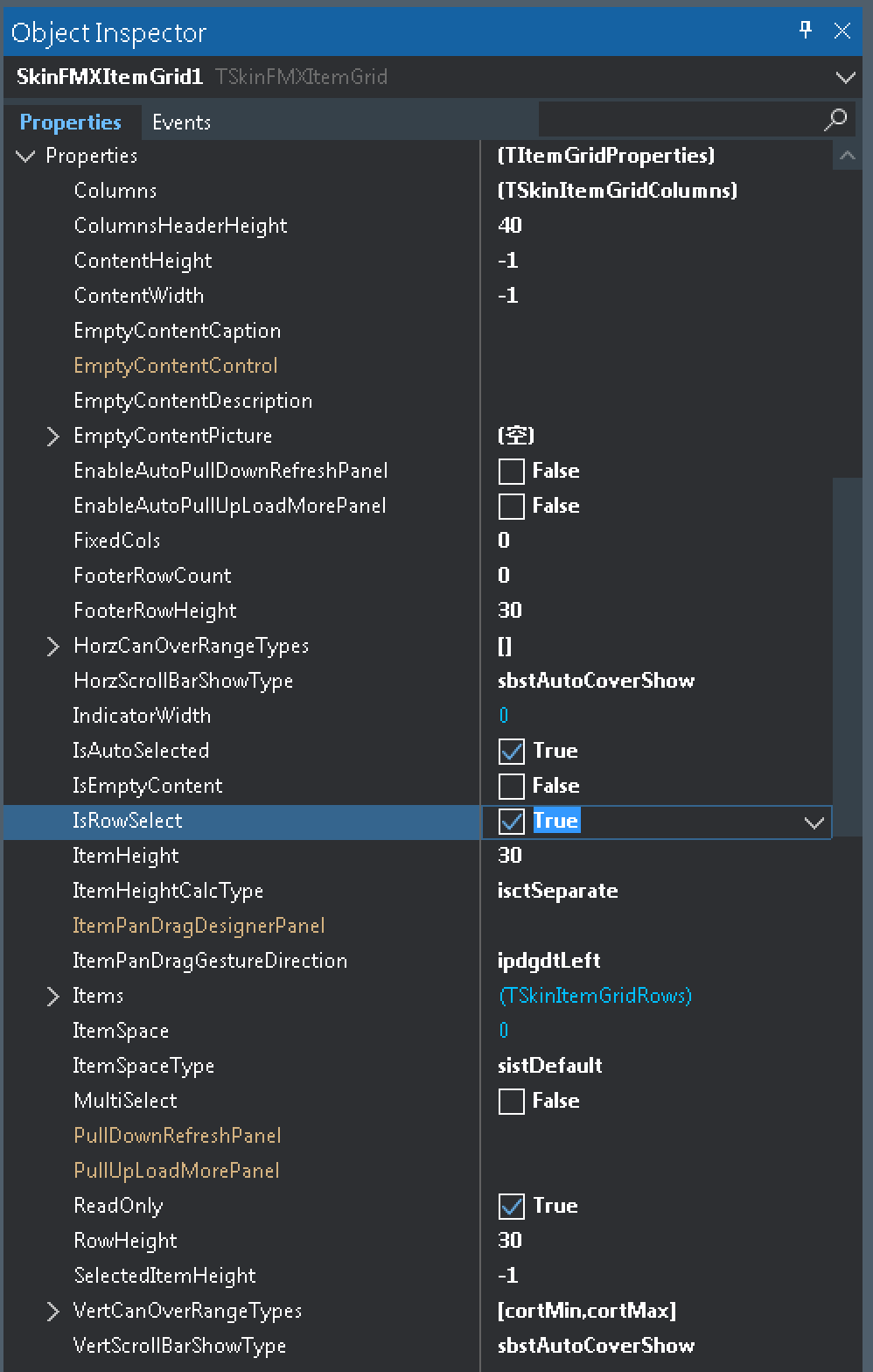
Columns:表格列列表
ColumnsHeaderHeight:表头高度
FixedCols:固定列个数
FooterRowCount:统计区行数,0表示不显示统计区,1表示显示统计区
FooterRowHeight:统计区行高
IndicatorWidth:行号指示区的宽度
ReadOnly:表格是否只读
下面这些属性继承自ListBox:
IsAutoSelected:是否点击自动选中
IsRowSelect:行选择/单元格选择切换
ItemHeight:单元格行高
RowHeight:同ItemHeight
SelectedItemHeight:选中行的行高
ItemHeightCalcType:每行高度是否固定
Items:列表项列表
ItemSpace:列表项分隔
ItemSpaceType:列表项分隔类型
MultiSelect:是否支持多选
IsEmptyContent:内容是否设置为空
EmptyContentCaption:内容为空时显示的标题
EmptyContentControln:内容为空时显示的控件
EmptyContentDescription:内容为空时显示的描述
EmptyContentPicture:内容为空时显示的图片
VertCanOverRangeTypes:垂直方向是否可以越界
VertScrollBarShowType:垂直滚动条的显示方式
HorzCanOverRangeTypes:水平方向是否可以越界
HorzScrollBarShowType:水平滚动条的显示方式
EnableAutoPullDownRefreshPanel:是否启动自动下拉刷新
EnableAutoPullUpLoadMorePanel:是否启动自动上拉加载更多
PullDownRefreshPanel:向下兼容
PullUpLoadMorePanel:向下兼容
再介绍一下表格列TSkinItemGridColumn的属性
- BindItemFieldName:表格列显示Item中的什么属性,可以下拉选择
- BindItemFieldName1:表格列可以附加显示Item中的什么属性,
- Caption:表格列的标题
- FooterValue:表格列统计行的静态值
- FooterValueFormat:表格列统计行的显示格式,比如保留两位小数%.2f,内部是用Format来显示统计行的内容的
- FooterValueType:表格列统计行的统计类型,
- IsUseDefaultGridColumnCaptionParam:是否使用表格默认列素材的列标题绘制参数
- IsUseDefaultGridColumnMaterial:是否使用默认的单元格绘制参数,
- 如果为True,那么该列使用默认的单元格绘制素材Grid.SelfOwnMaterial.DrawColumnMaterial来绘制表头和单元格,
- 如果为False,那么该列使用自己的SelfOwnMaterial来绘制表头和单元格,用于自定义列的绘制
- ItemDesignerPanel:表格列所使用的设计面板,用于自定义单元格的显示内容,可以加入图片、按钮等控件。
- PickList:当列编辑时的下拉选项
- ReadOnly:该列单元格是否可以编辑
- SelfOwnMaterial:该列自己的绘制参数
- Visible:该列是否显示
- Width:该列的宽度
再添加一个显示勾选框表格列
- 添加“性别”列,用于显示Item的Checked属性,所以BindItemFieldName设置为ItemChecked,
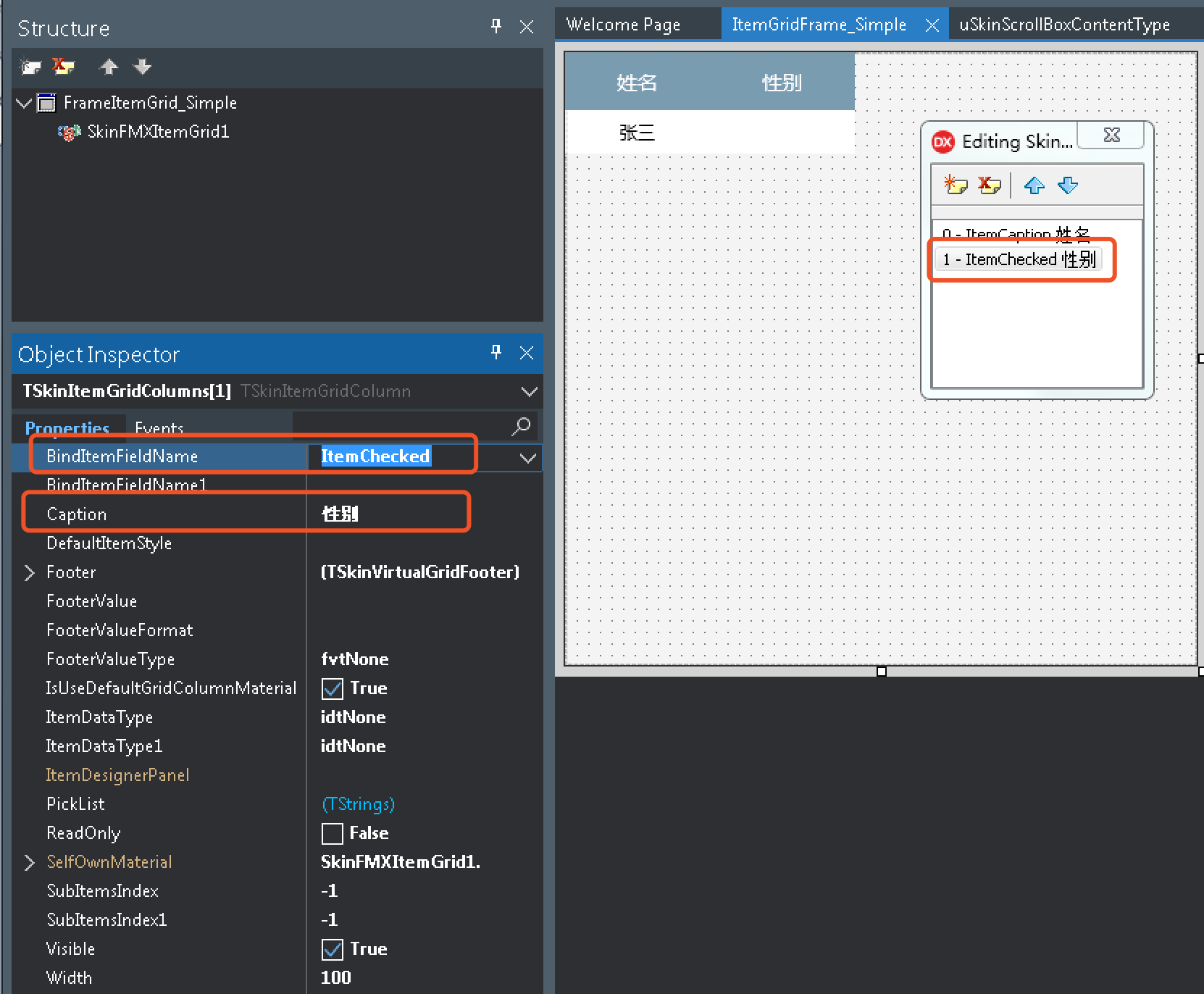
- 双击表格,在弹出的列表项编辑器中选中将列表项,将Checked属性设置为True
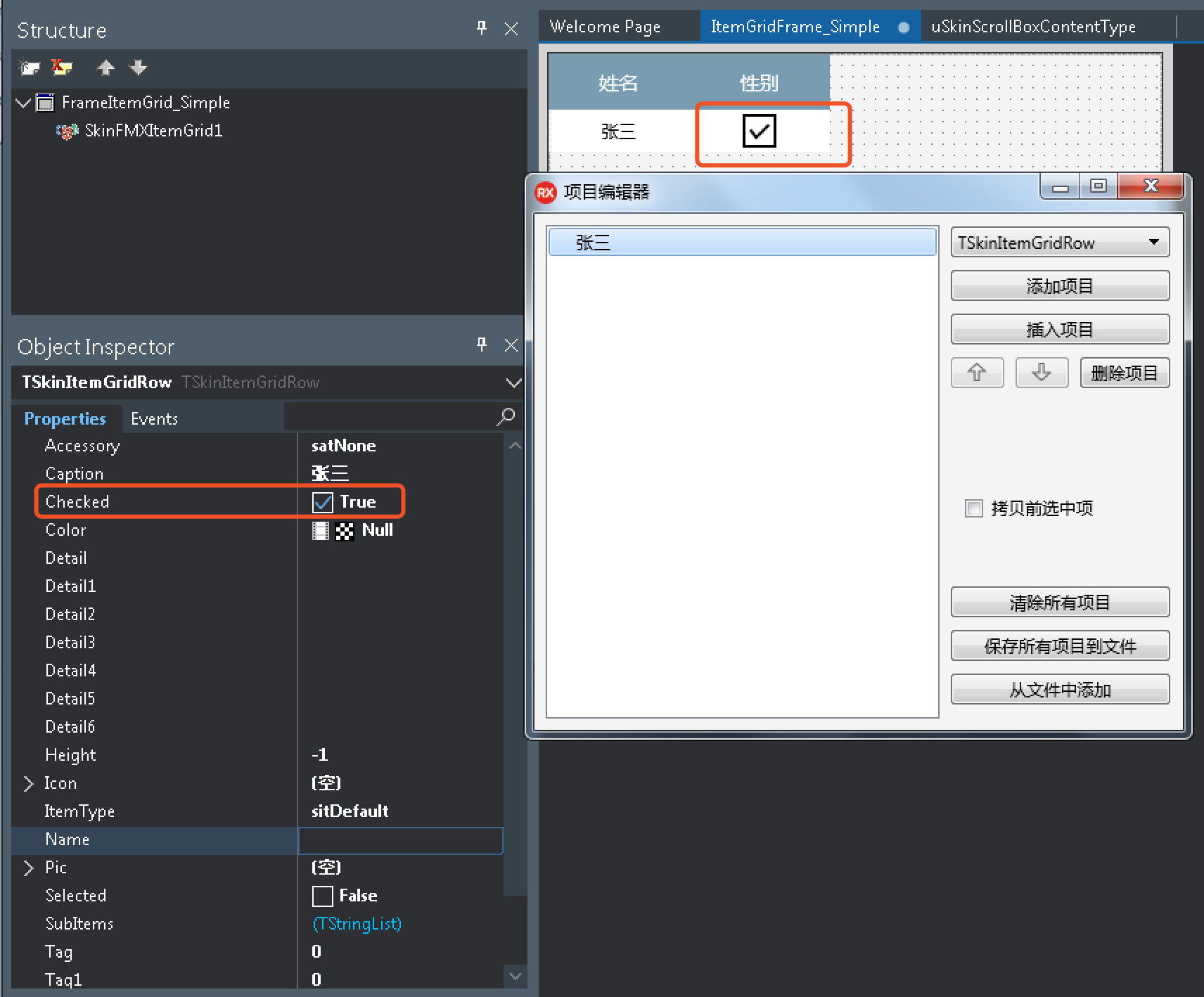
- 单元格就会显示一个勾选框
再添加一个显示图片的表格列
- 添加”照片“列,用于显示Item的Icon属性,所以BindItemFieldName设置为ItemIcon,
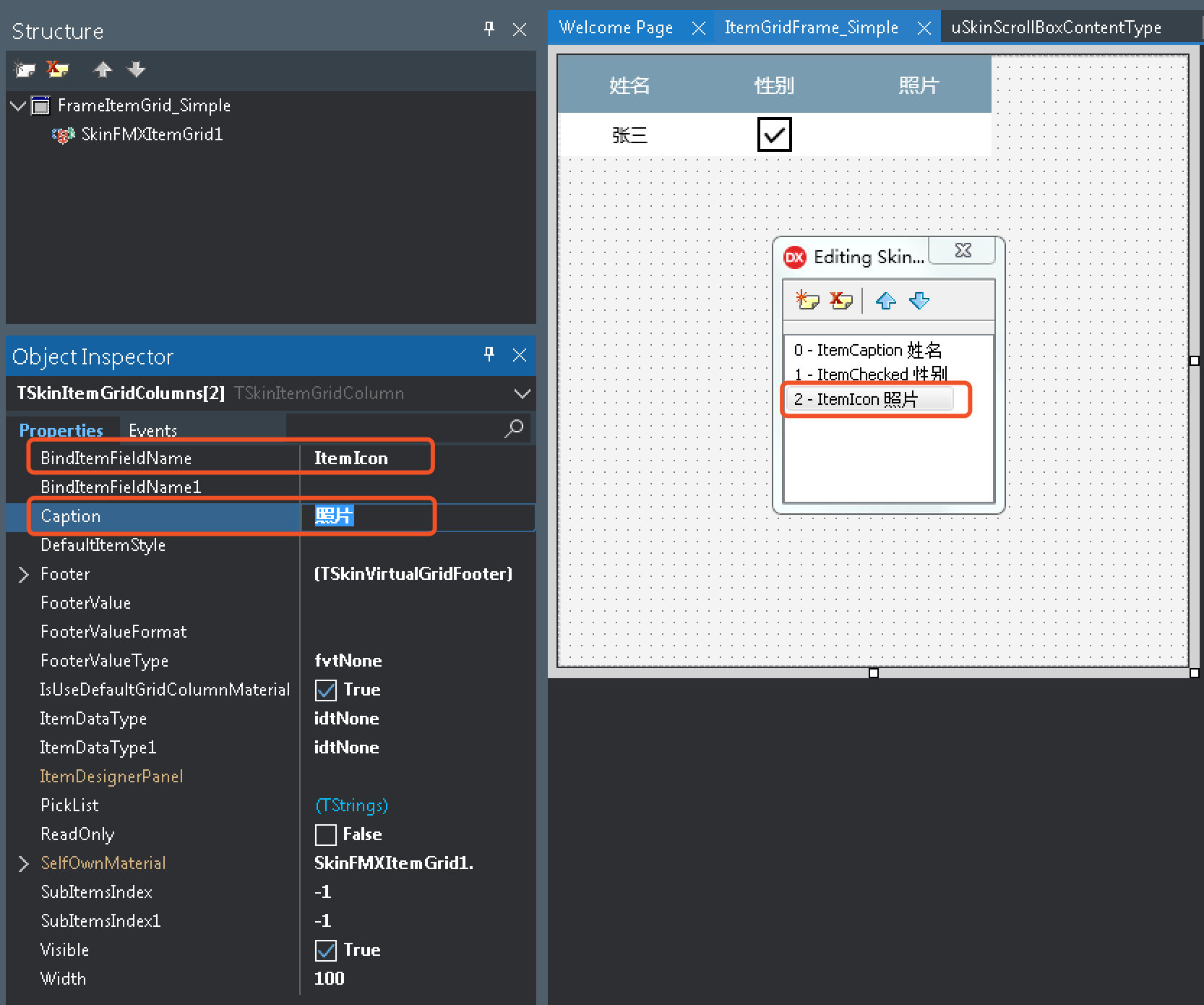
- 双击表格,在弹出的列表项编辑器中选中将列表项,给Icon设置一张图片
- 添加好之后,由于图片默认显示的是原始尺寸,非常大了,
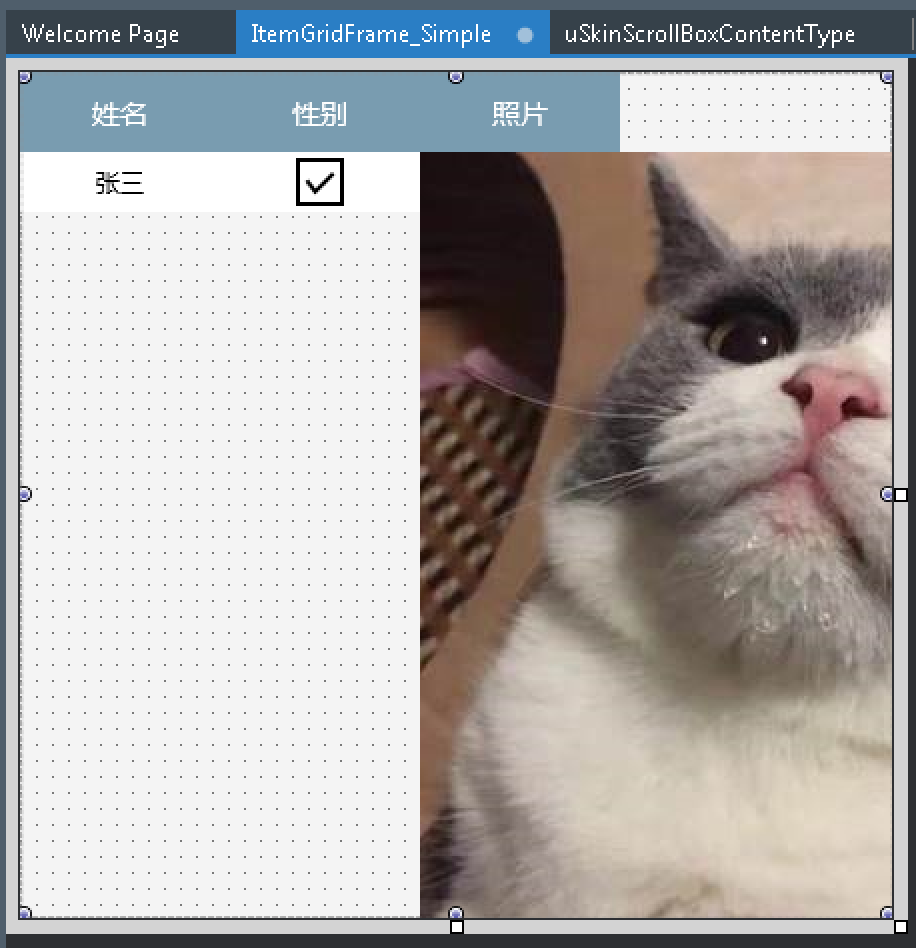
- 展开ItemGrid.SelfOwnMaterial.DrawColumnMaterial.DrawCellPictureParam,
将IsAutoFit设置为True
PictureHorzAlign设置为Center
PictureVertAlign设置为Center
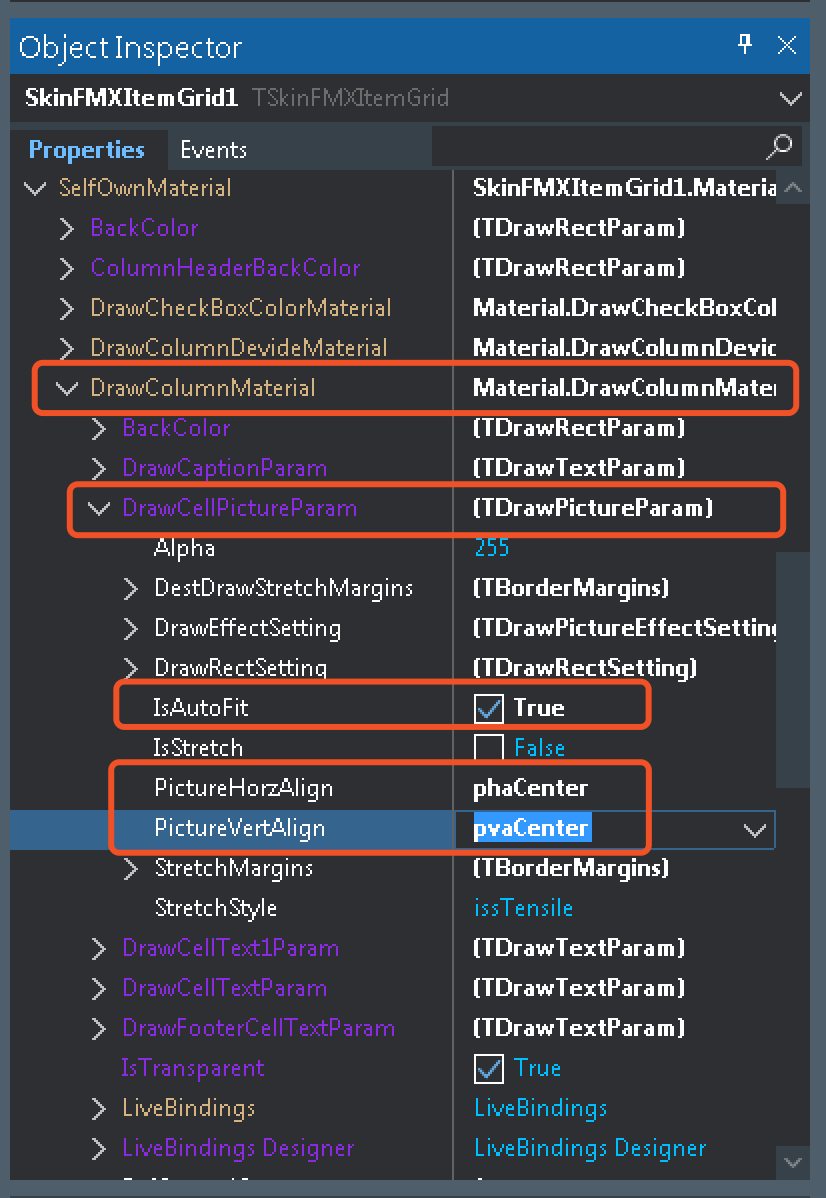
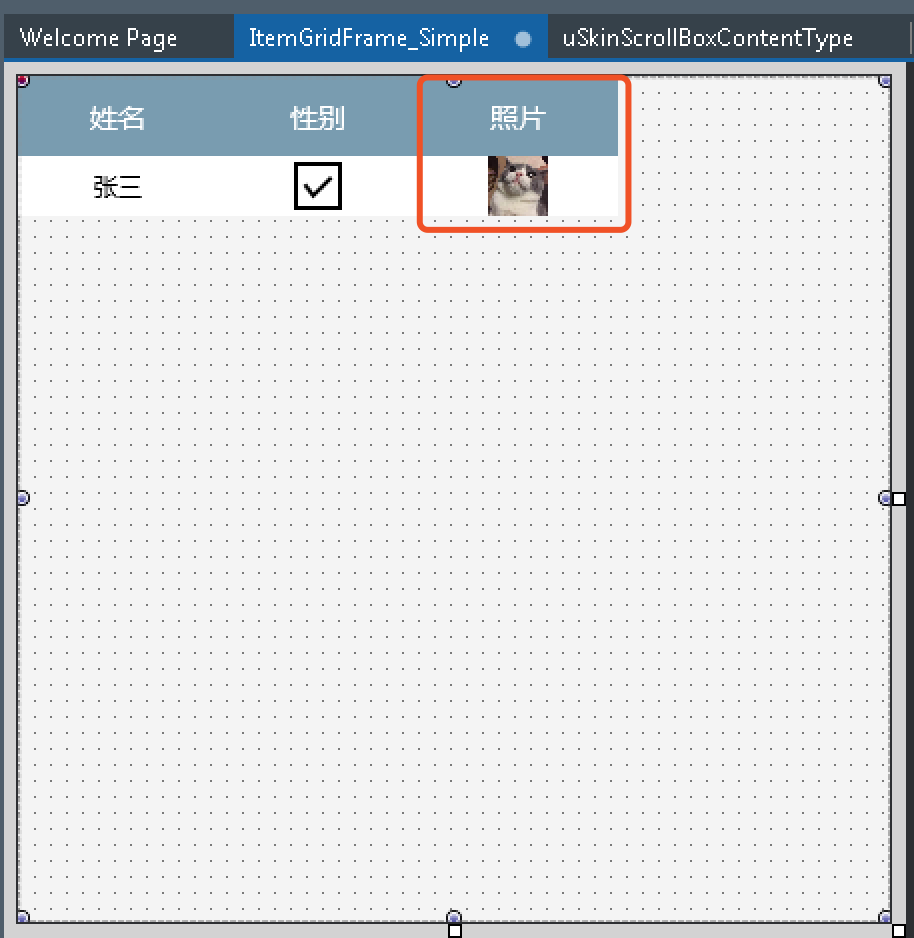
介绍一下表格的绘制参数
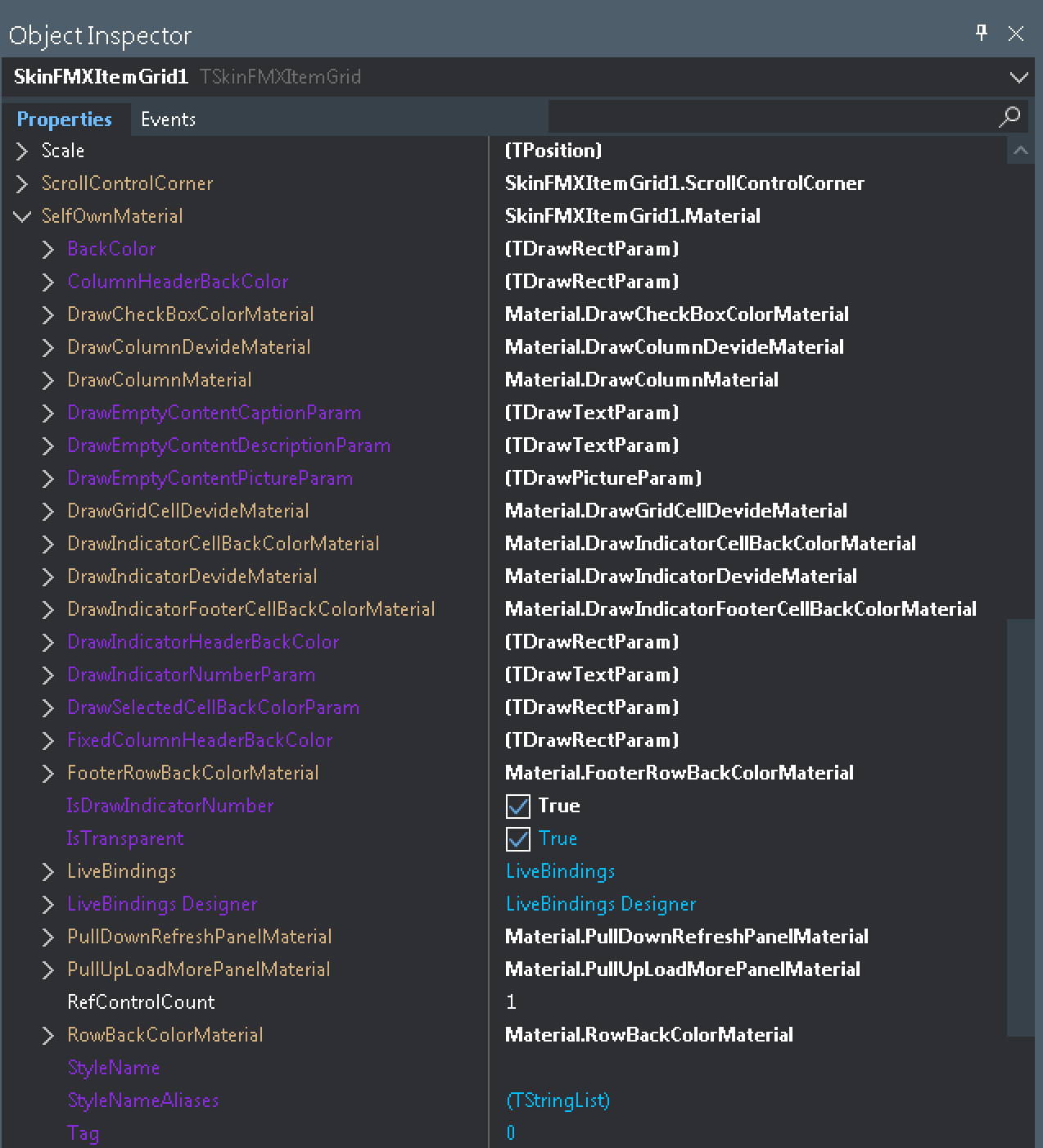
- BackColor:表格的背景颜色
- ColumnHeaderBackColor:表头的背景色
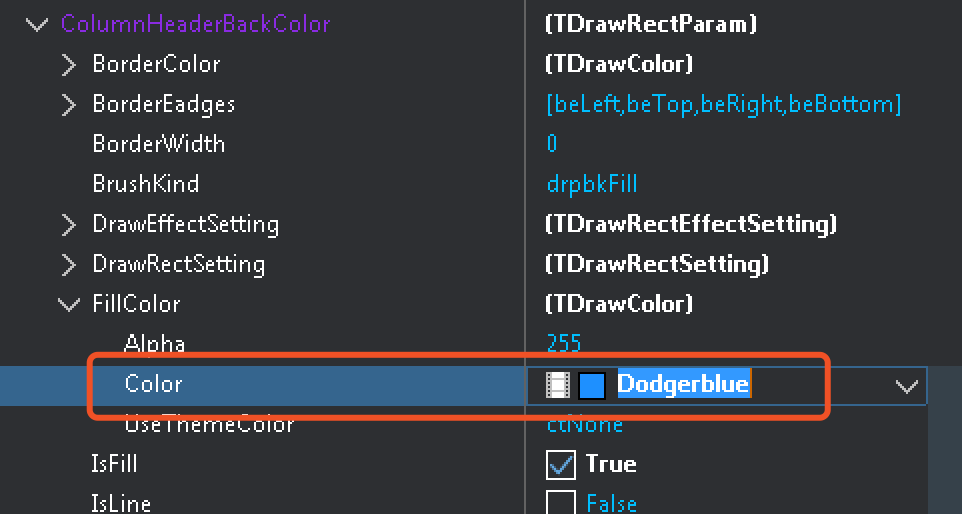
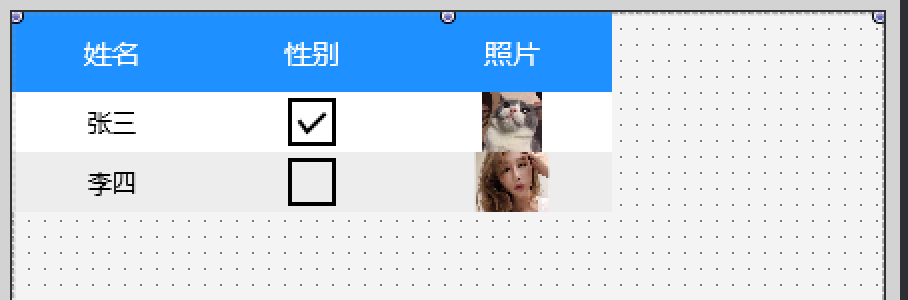
- DrawCheckBoxColorMaterial:单元格中勾选框的素材
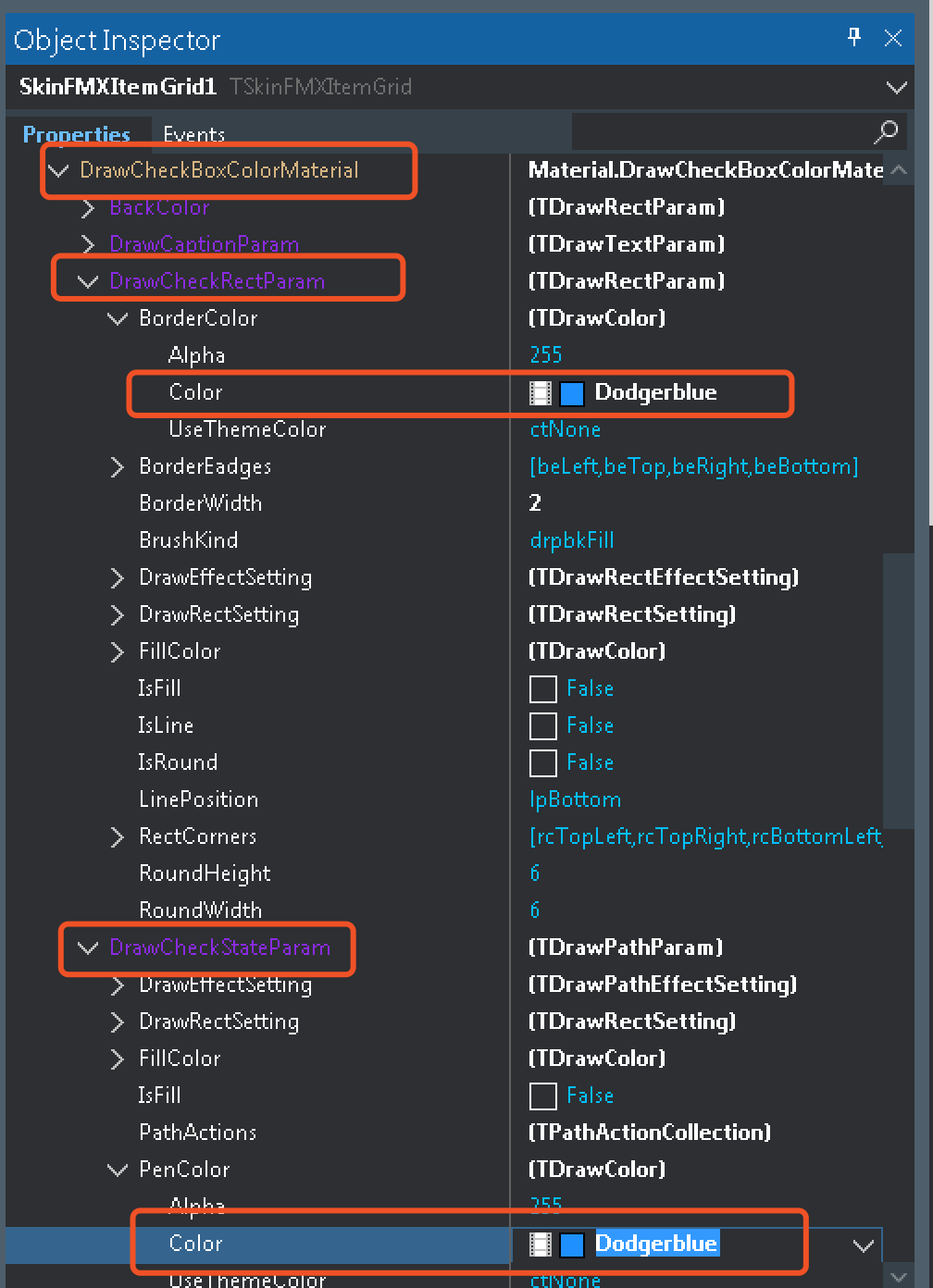
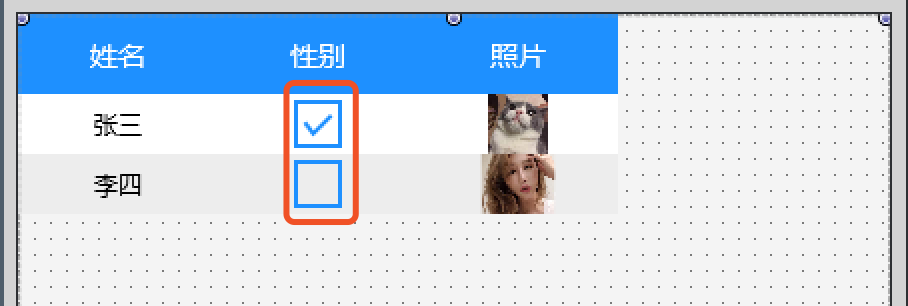
- DrawColumnDevideMaterial:表头分隔线的绘制素材
- DrawColLineParam:列分隔线
- DrawRowLineParam:行分隔线
- IsDrawColBeginLine:是否绘制列开始分隔线
- IsDrawColEndLine:是否绘制列结束分隔线
- IsDrawColLine:是否绘制列分隔线
- IsDrawRowBeginLine:是否绘制行开始分隔线
- IsDrawRowEndLine:是否绘制行结束分隔线
- IsDrawRowLine:是否绘制行分隔线
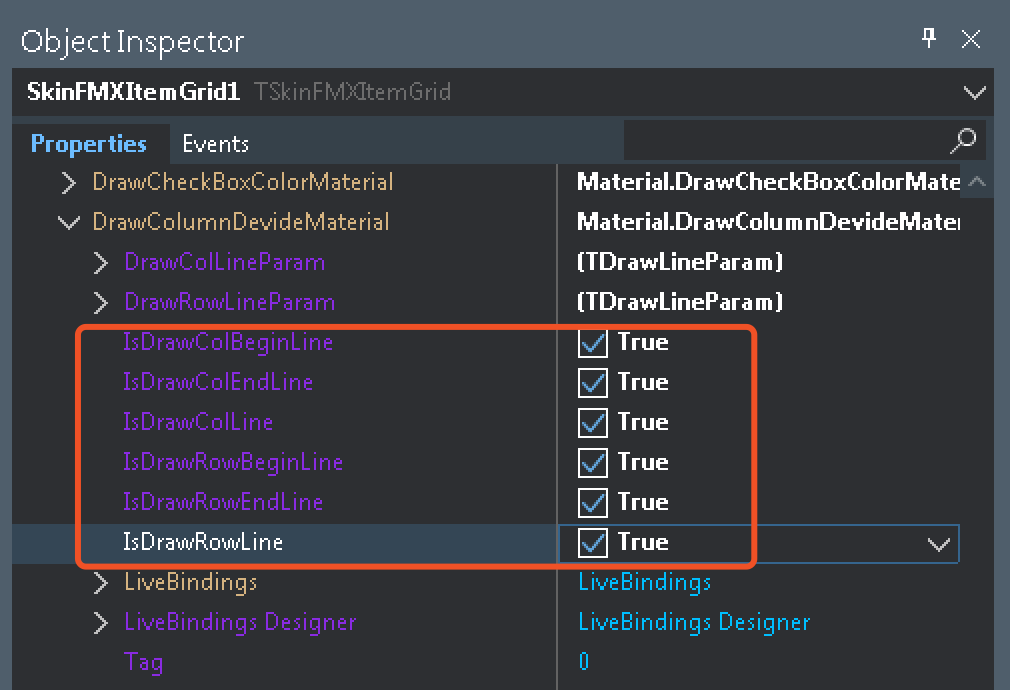
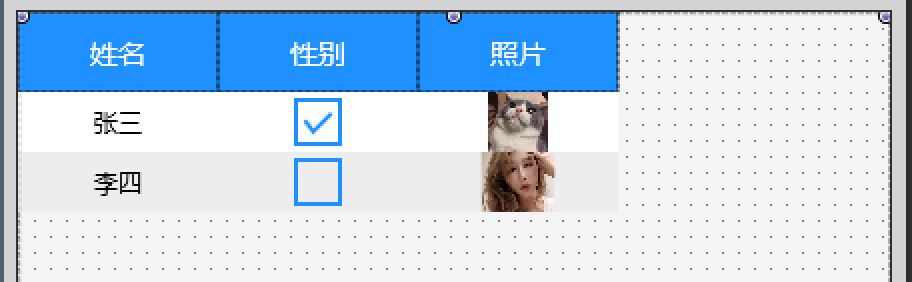
- DrawColumnMaterial:默认的单元格绘制素材
- BackColor:单元格背景颜色
- DrawCaptoinParam:列标题绘制参数
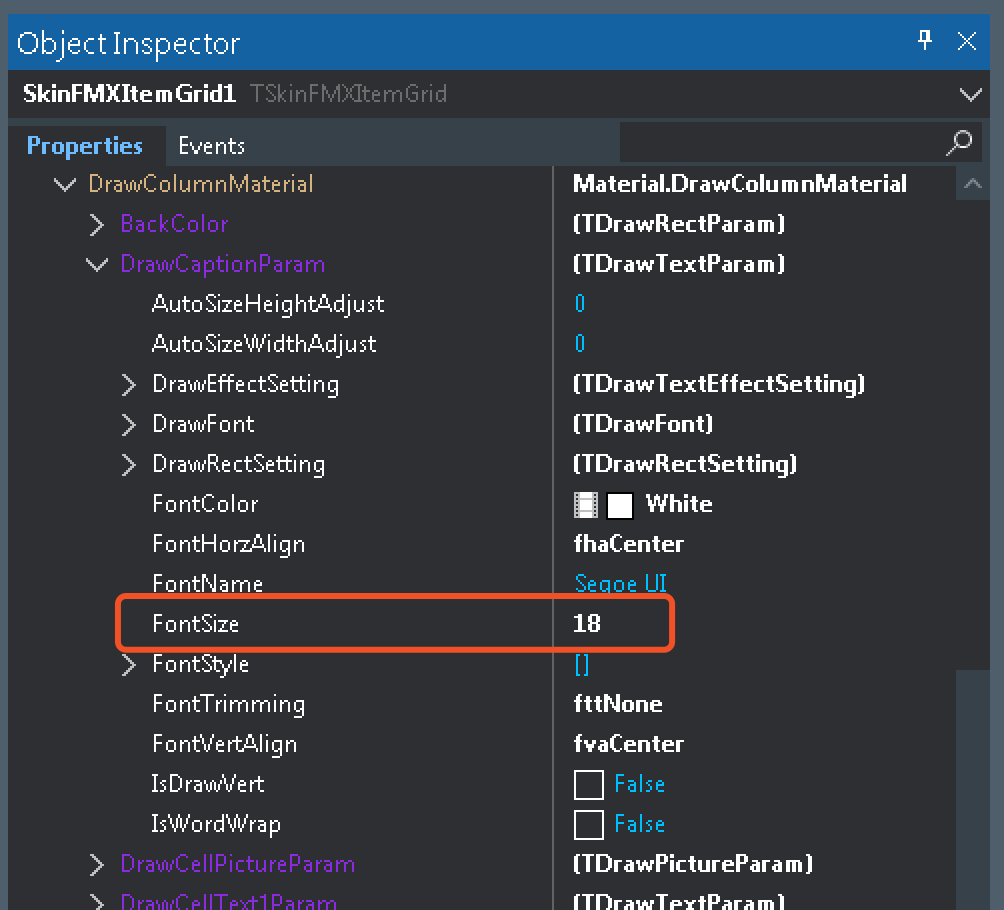
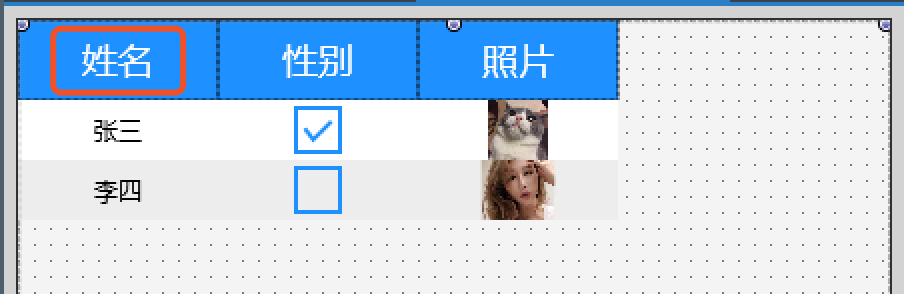
-
- DrawCellPictureParam:单元格的图片绘制参数
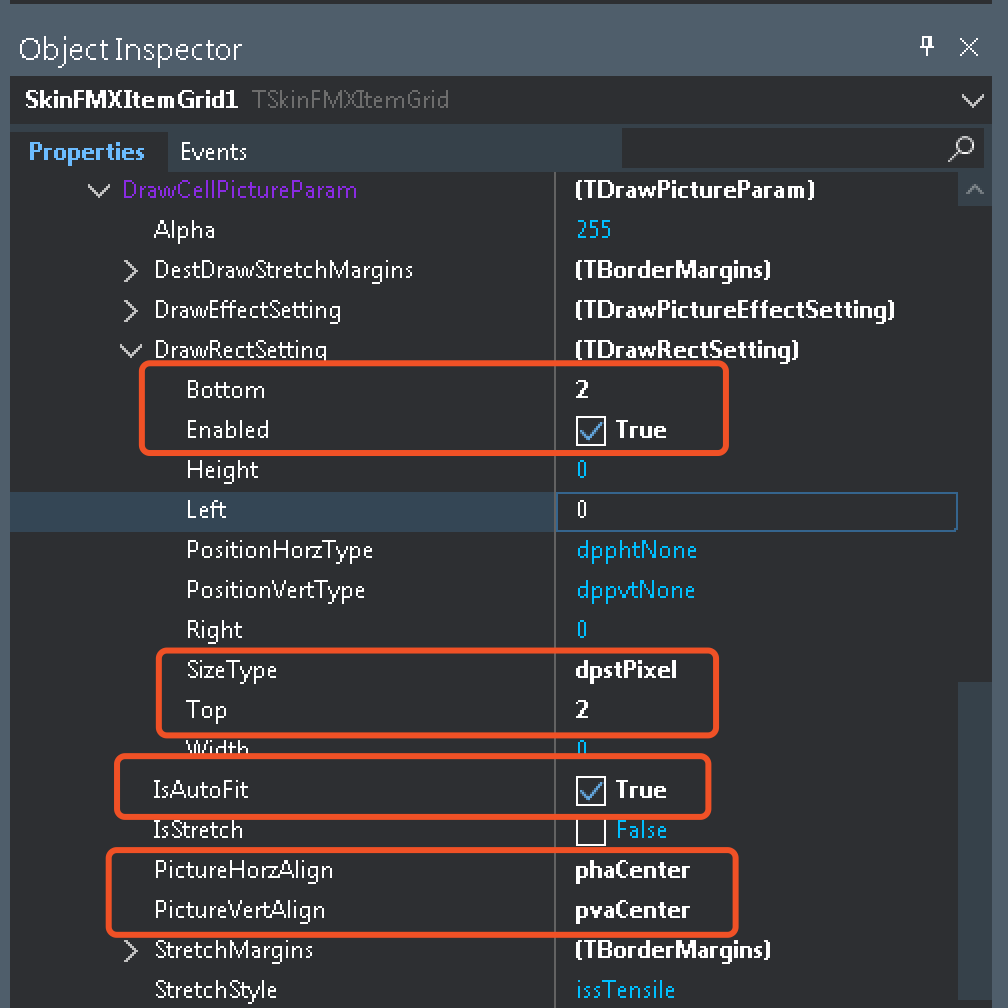
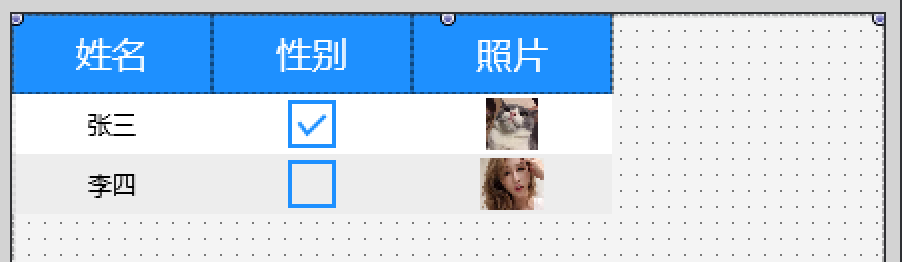
-
- DrawCellTextParam:单元格内容绘制参数
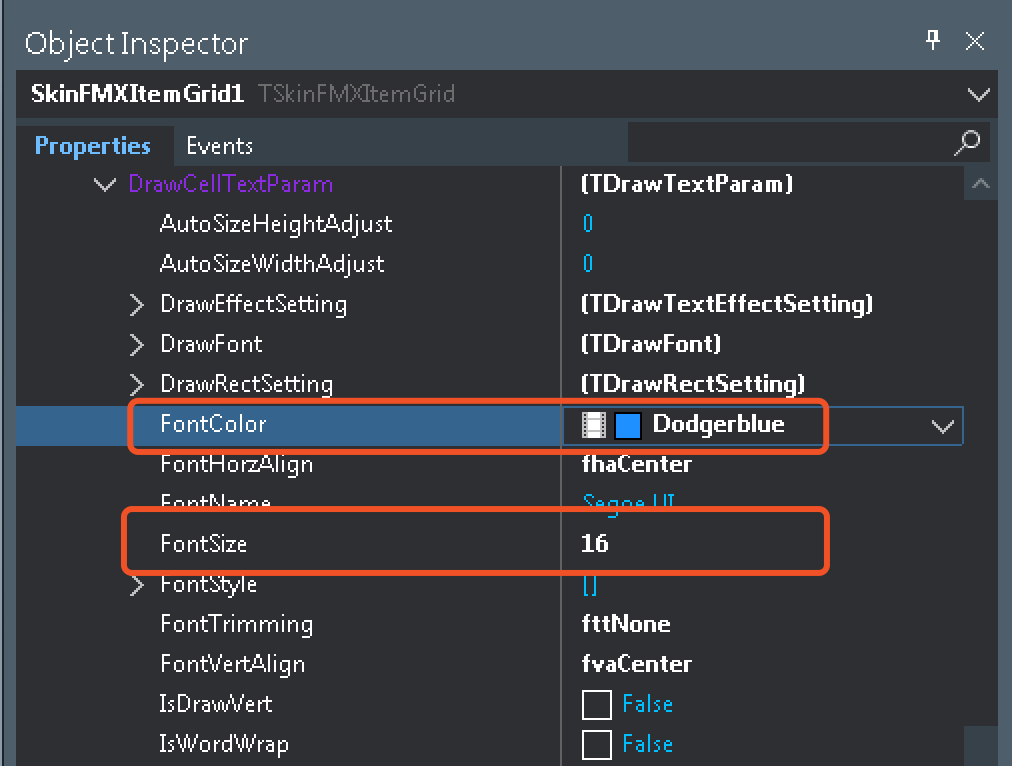
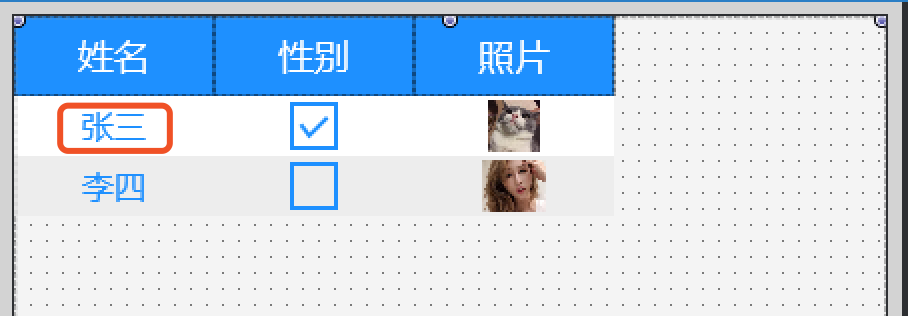
-
- DrawCellText1Param:单元格附加内容绘制参数
- DrawFooterCellTextParam:统计区内容绘制参数
- DrawGridCellDevideMaterial:单元格的分隔线的绘制参数
- DrawColLineParam:列分隔线
- DrawRowLineParam:行分隔线
- IsDrawColBeginLine:是否绘制列开始分隔线
- IsDrawColEndLine:是否绘制列结束分隔线
- IsDrawColLine:是否绘制列分隔线
- IsDrawRowBeginLine:是否绘制行开始分隔线
- IsDrawRowEndLine:是否绘制行结束分隔线
- IsDrawRowLine:是否绘制行分隔线
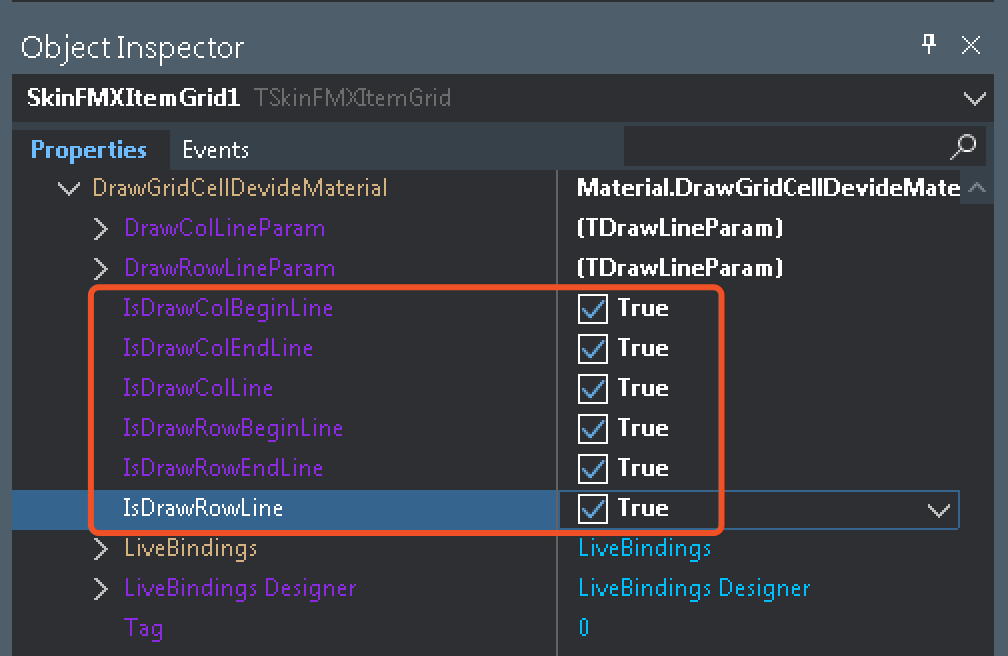
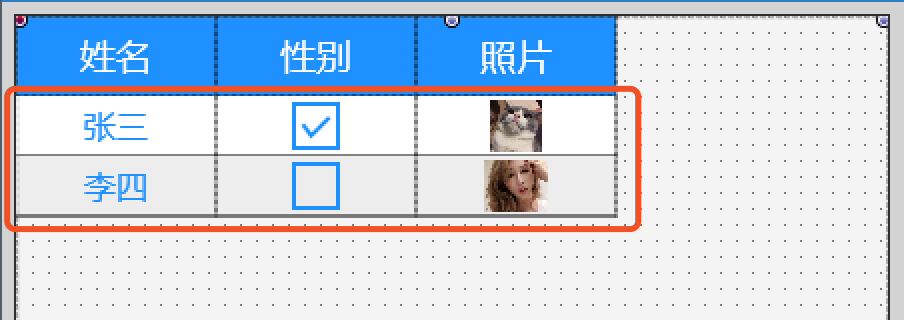
- DrawIndicatorCellBackColorMaterial:行号指示区单元格的背景色
- DrawIndicatorDevideMaterial:行号指示区的分隔线绘制素材
- DrawIndicatorFooterCellBackColorMaterial:行号指示区下面统计区的背景色绘制素材
- DrawIndicatorHeaderBackColor:行号指示区的背景色
- DrawIndicatorNumberParam:行号指示区的行号绘制参数
- DrawSelectedCellBackColorParam:选中单元格的绘制参数
- FixedColumnHeaderBackColor:固定列的表头背景色
- FooterRowBackColorMaterial:统计区的行背景色素材
- IsDrawIndicatorNumber:是否绘制指示数字
- RowBackColorMaterial:行背景色
- DrawEmptyContentCaptionParam:无数据提示的标题绘制参数
- DrawEmptyContentDescriptionParam:无数据提示的描述绘制参数
- DrawEmptyContentPictureParam:无数据提示的图片绘制参数
自定义列的绘制,比如单元格的字体和对齐
- 再加一列”职业”,用于显示Item.Detail,
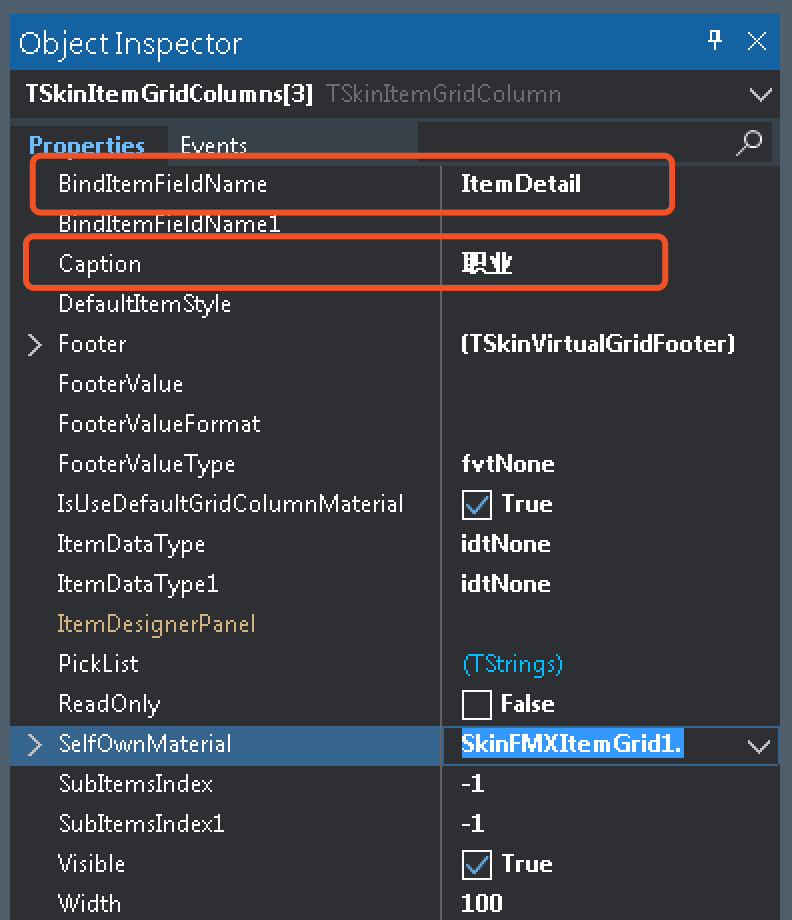
- 编辑好各列表项的Detail值
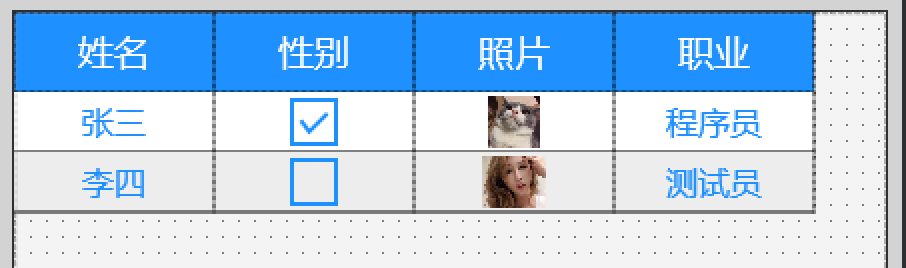
- 默认该列是根据ItemGrid.SelfOwnMaterial.DrawColumnMaterial来绘制的,所以”职业”列和”姓名”列是统一的,现在我们要自定义该列的绘制,就把该列的IsUseDefaultGridColumnMaterial设置为False
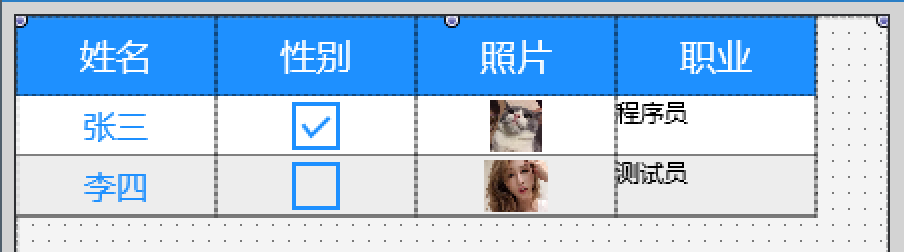
- 我们可以看到该列的单元格的字体都变了,都变成初始状态了,然后我们展开Column的SelfOwnMaterial.DrawCellTextParam,设置如下
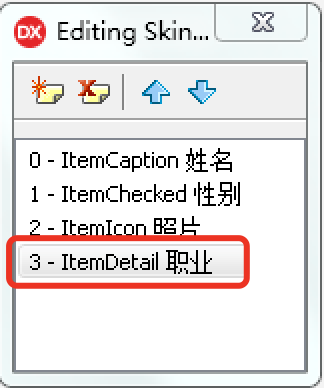
让单元格字体左对齐,垂直居中,字体红色,14号大小,
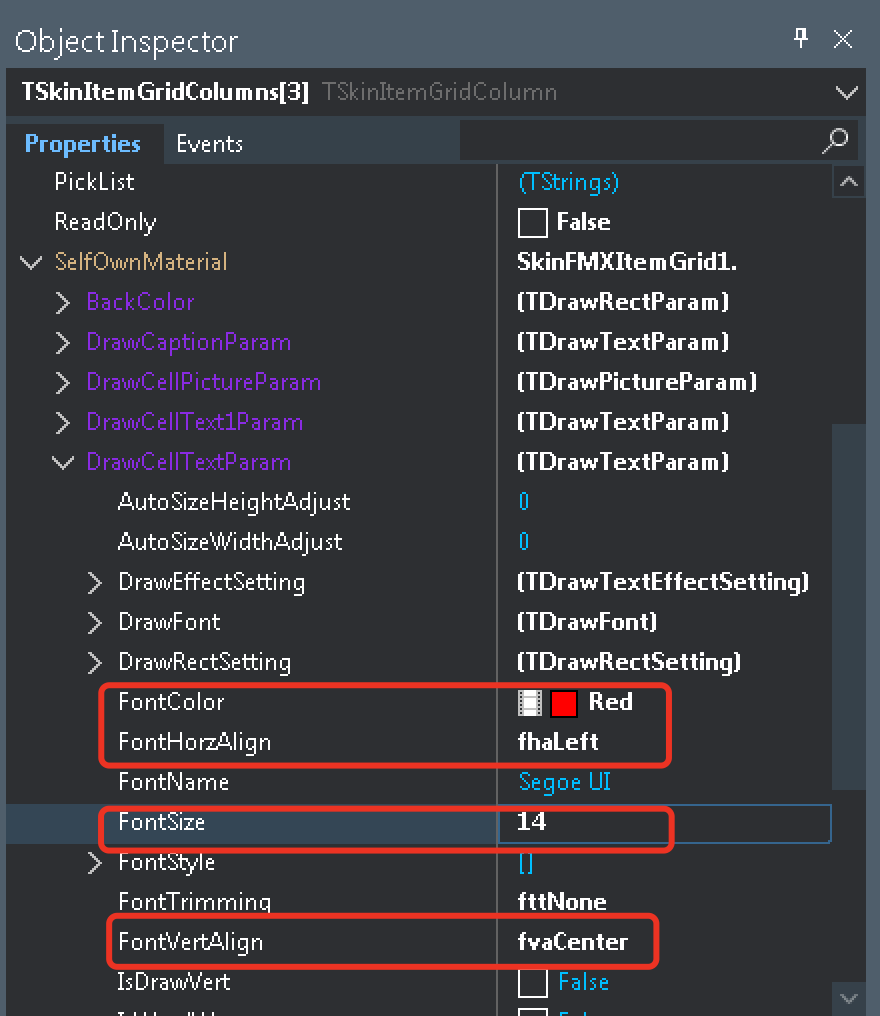

字符串单元格编辑功能
- 先启用表格编辑功能,将ItemGrid.Properties.ReadOnly设置为False
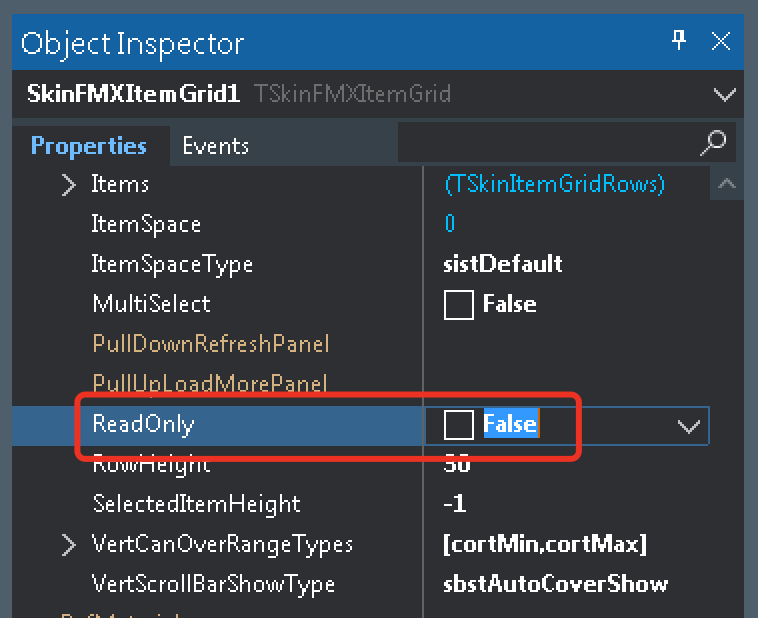
- 运行看一下效果,先选中要编辑的行,
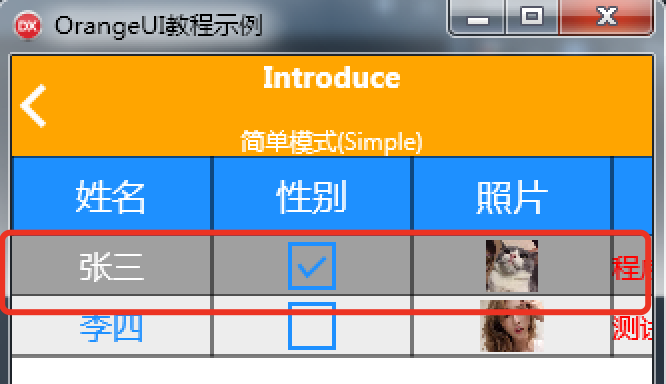
- 再点击”张三”这个单元格,就可以编辑了
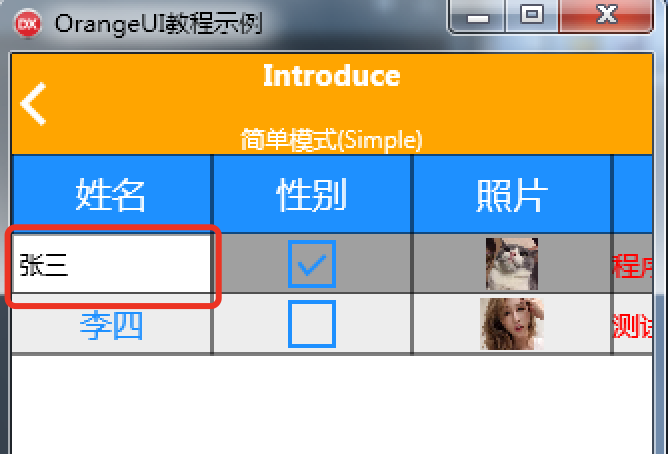
- 改成”张五”
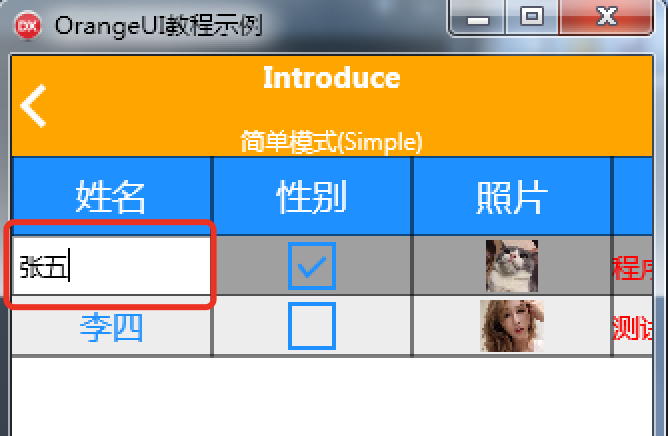
- 点击单元格的其他地方就可以结束编辑
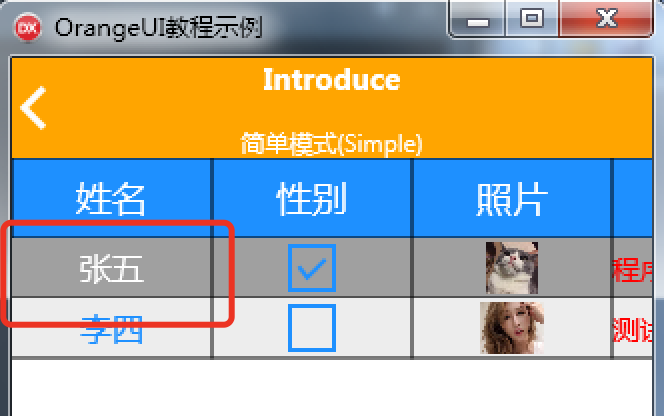
勾选型单元格编辑功能
- 先选中行
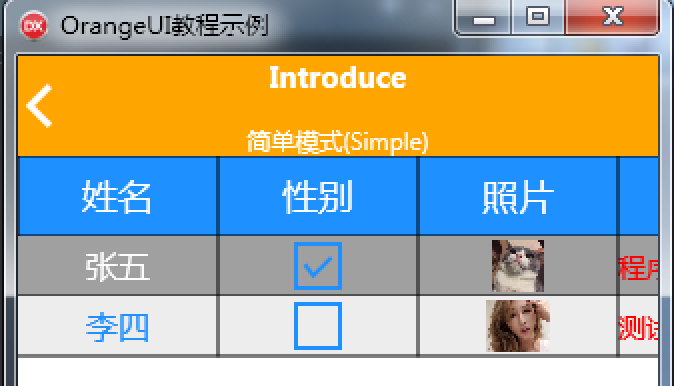
- 在点击勾选型单元格,就可以取消勾选
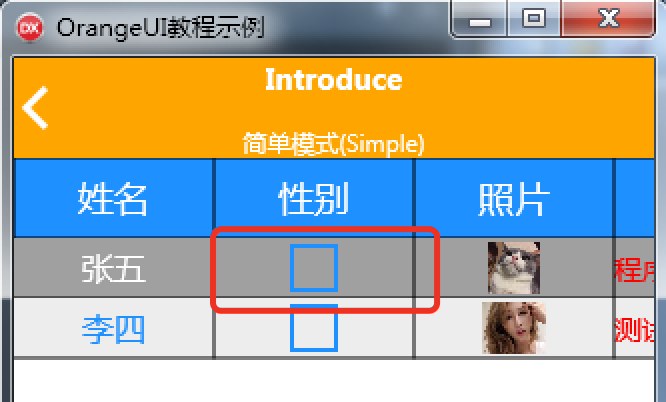
下拉型单元格编辑功能
- 给”职业”列添加选项列表
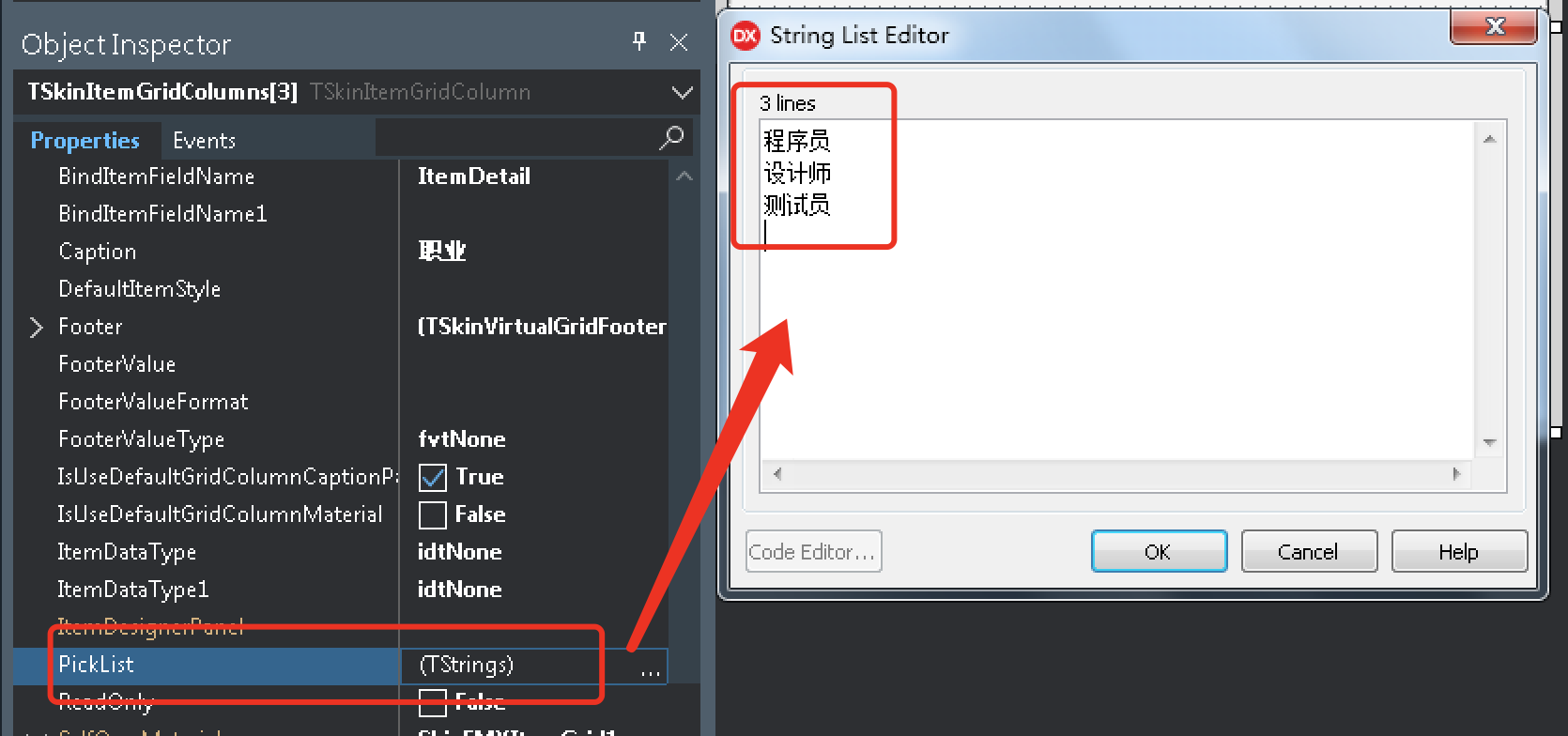
- 再运行看一下效果
- 点击单元格进行编辑
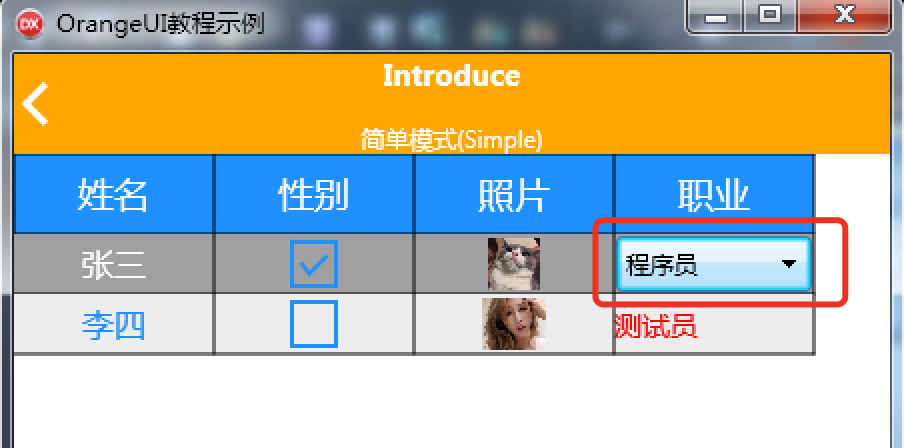
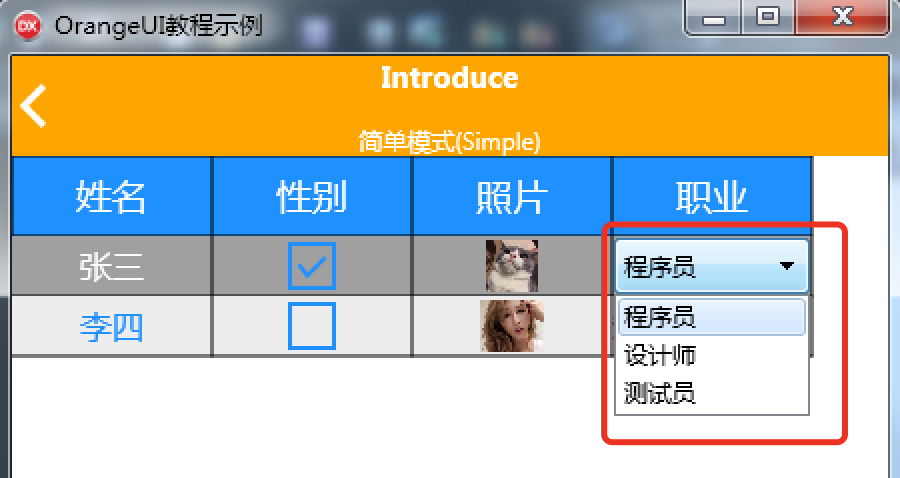
- 选择”设计师”,就改过来了