当你想拖一个OrangeUI的按钮时,你会发现它是一个光禿禿的控件,比如标题字体也不居中,背景色也没有,要想实现你想要的效果,得从从一步步的设置,面对众多绘制参数,你会感叹道,这屌鸡巴控件,真他妈的难用。
在这里,我只能向大家说声:OrangeUI的用户,大家辛苦了。
如何改变这个现状,接下来我就给大家介绍我们今天的主角,叫做公共素材模块。它其实就是一个Delphi的另类窗体DataMoudule,在它上面不可以放界面控件,但可以放置Delphi组件,比如我们经常将数据库连接、数据集等放在它的上面给业务窗体共同使用。那么OrangeUI控件的素材组件也是组件,因此大家可以将设计好的素材放在它上面,给所有页面共同使用。我在开发项目的时候,也会把相同样式的素材放在上面,它就是控件包中的EasyServiceCommonMaterialDataMoudle,位于控件包的OrangeProjectCommon目录中。我们来打开它看一下:
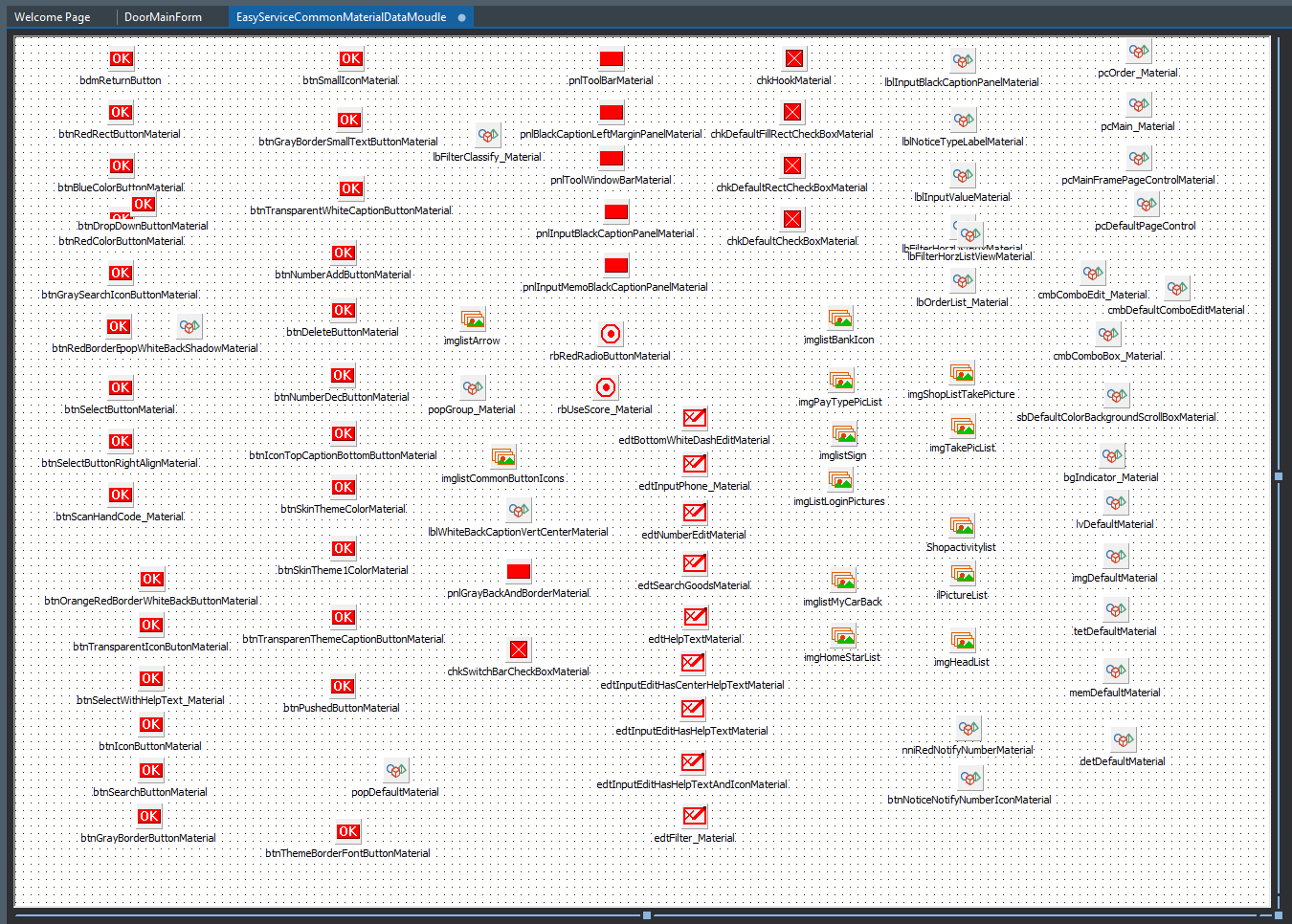
要想使用它,
- 第一步,你需要将它添加到你的工程:
- 在工程视图中右键你的工程,选择‘Add…’
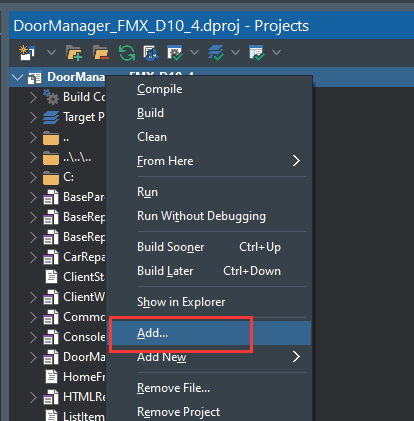
- 找到OrangeProjectCommon目录,
选择‘EasyServiceCommonMaterialDataMoudle.pas’,点击‘打开’
-
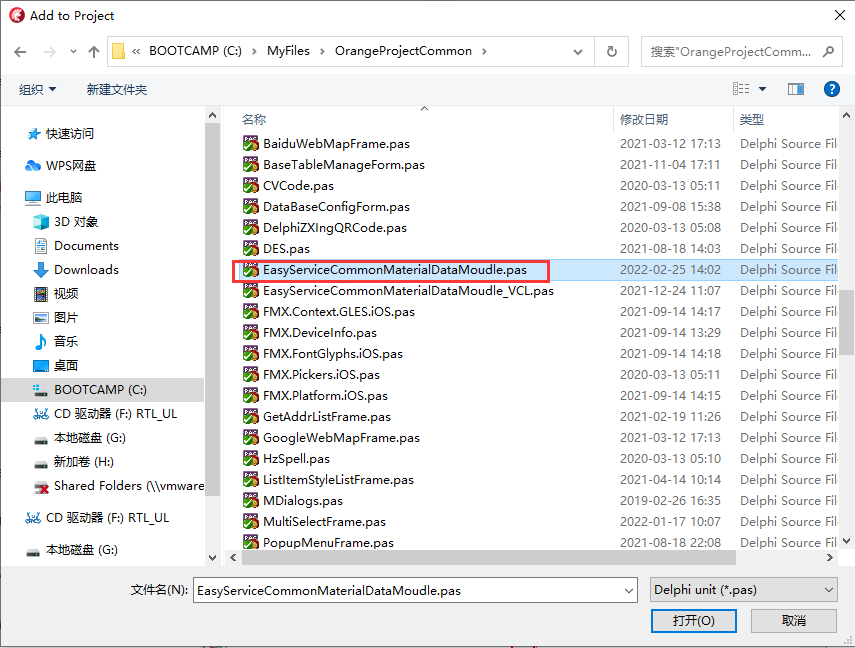
- 公共素材模块就添加到了你的项目中
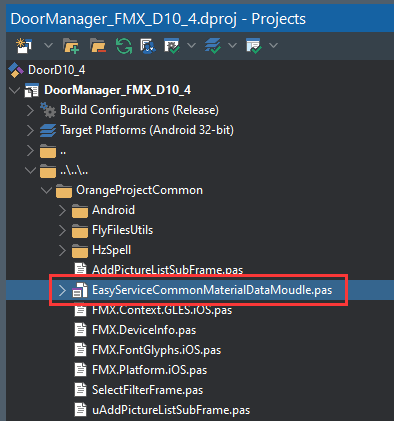
- 在页面中使用公共素材
- 比如我要做一个报表查询条件输入页面ReportFilterConditionFrame,
- 引用公共素材单元
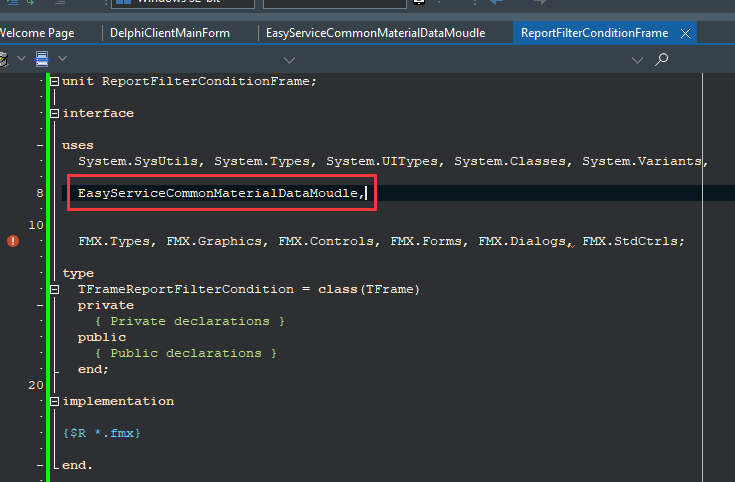
- 确定APP主题色
- 在工程主窗体中放一个TSkinTheme组件,整个项目只需要放一个这样的组件
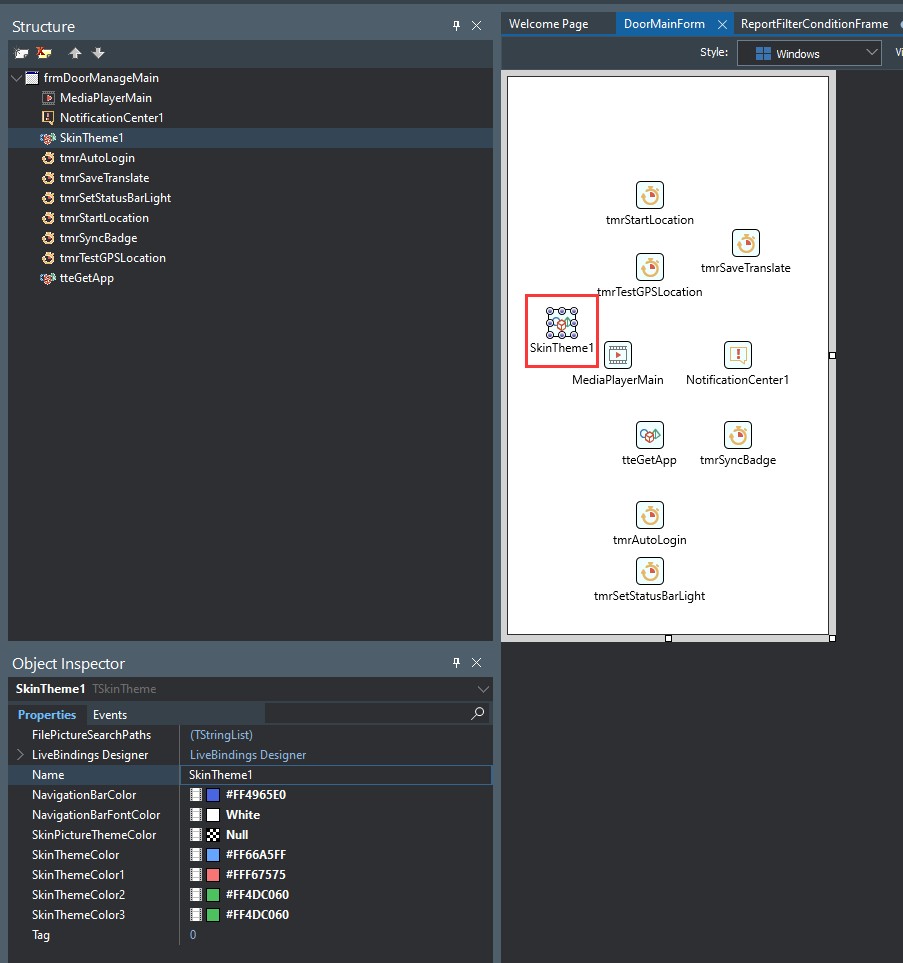
- NavigationBarColor,导航栏背景色
- NavigationBarFontColor,导航栏字体颜色
- SkinThemeColor,主题色
- SkinThemeColor1,主题色1
- SkinThemeColor2,主题色2
- SkinThemeColor3,主题色3
- 那么如何在素材中使用这个主题色呢?比如素材中的背景色,我们可以将BackColor.FillColor.UseThemeColor设置为ctThemeColor即可。
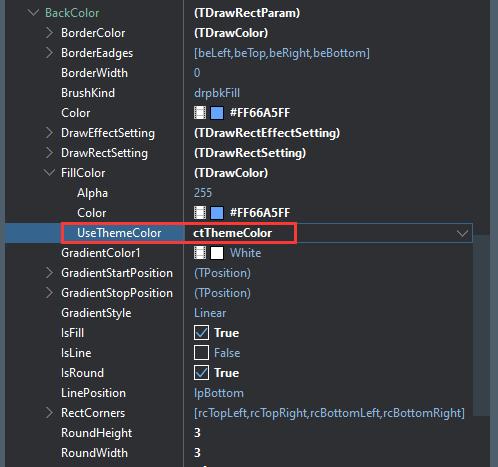
- 导航栏公共素材
- 拖一个Panel到ReportFilterConditionFrame,将它的Align设置为Top,高度设置为50,Properties.IsToolBar设置为True,它的Name设置为pnlToolbar,Caption设置为“条件设置”
- 此时它还没有设置过素材,看起来是这个样子的:
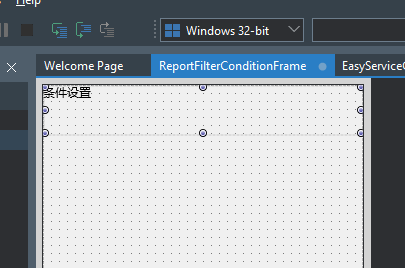
- 接下来,我们就给它设置公共素材,点击它的RefMaterial属性右边的箭头
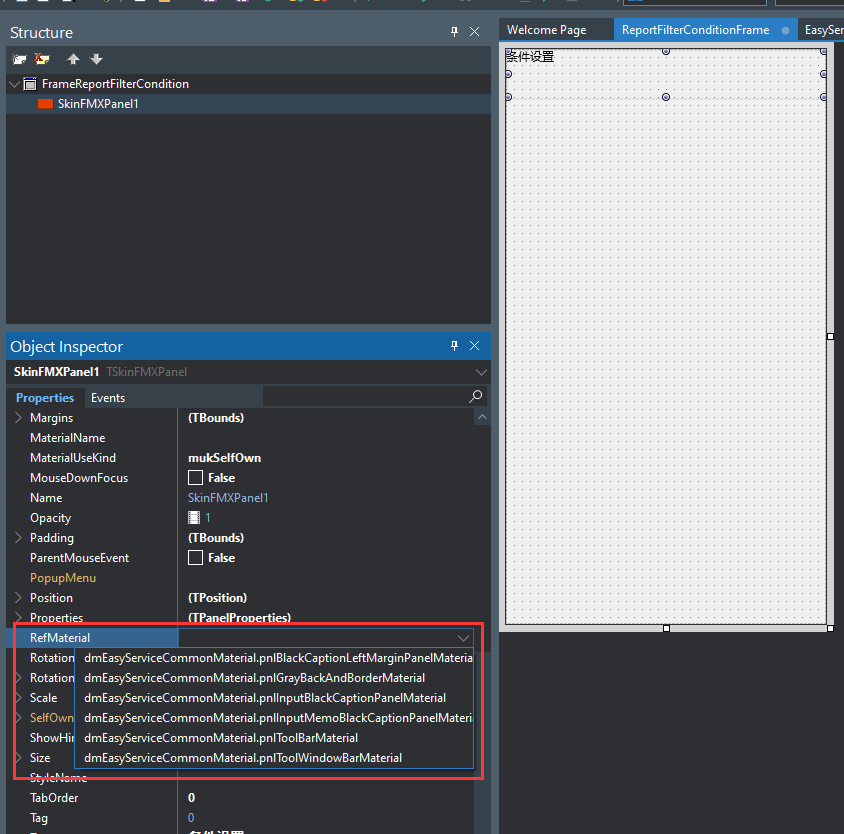
- 它会将在公共素材模块中属于该控件的素材组件都列举出来
- 我们选择:dmEasyServiceCommonMaterial.pnlToolBarMaterial,它的样子就设置好了,不需要我们再单独设置背景色、标题位置等。
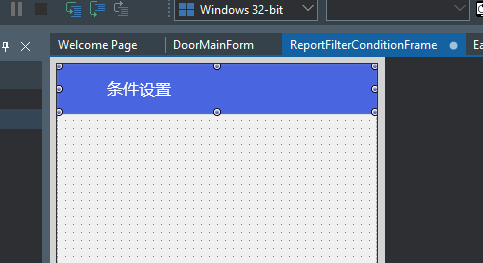
- 返回按钮的公共素材
- 我们还需要一个返回按钮,公共素材模块也已经包含了这个素材
- 我们放一个按钮在导航栏上,将它的Name设置为btnReturn,宽度设置为80,Align设置为Left
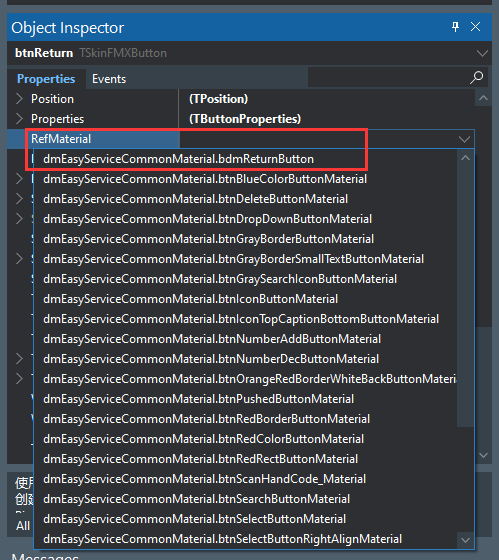
- 将它的RefMaterial设置为dmEasyServiceCommonMaterial.bdmReturnButton
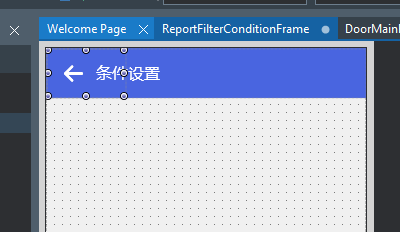
- 这个公共素材已经设置好一个返回的箭头图标,所以你也不需要去设置图标了。
- 滚动框的公共素材
- 放一个ScrollBox,Name设置为sbScrollBox,将它的Align设置为Client,
- ScrollBox也有一个公共素材:
- dmEasyServiceCommonMaterial.sbDefaultColorBackgroundScrollBoxMaterial
- 它是一个浅灰色的背景
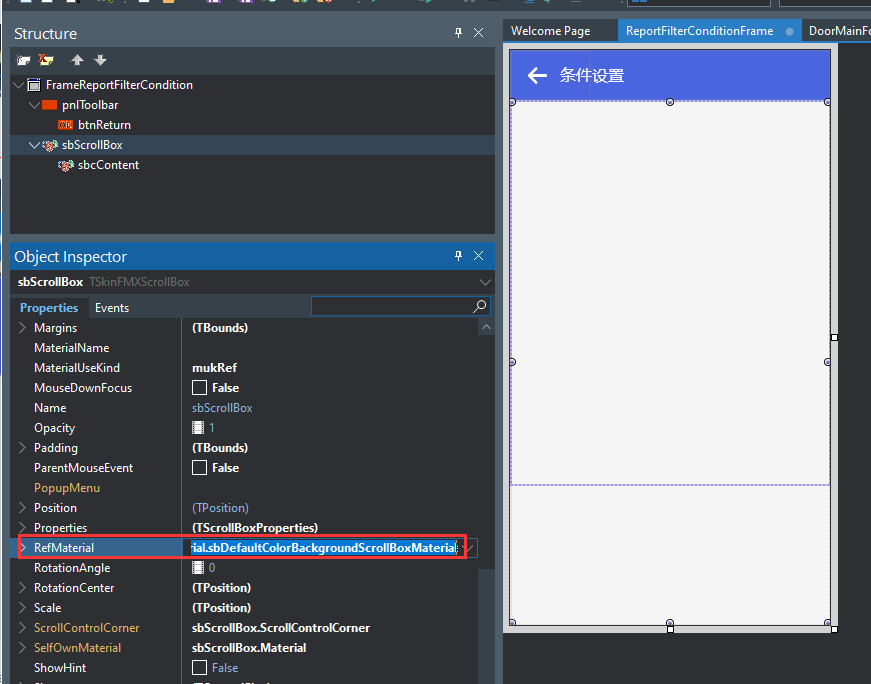
- 再放一个ScrollBoxContent在ScrollBox里面,Name设置为sbcContent,将它的Align设置为Top
- 输入框
- 我们需要输入关键字,
- 我们先放个Panel在sbcContent中,用做输入项背景和标题,将Panel命名为pnlKeyword,高度设置为45,Align设置为Top,Caption设置为关键字,
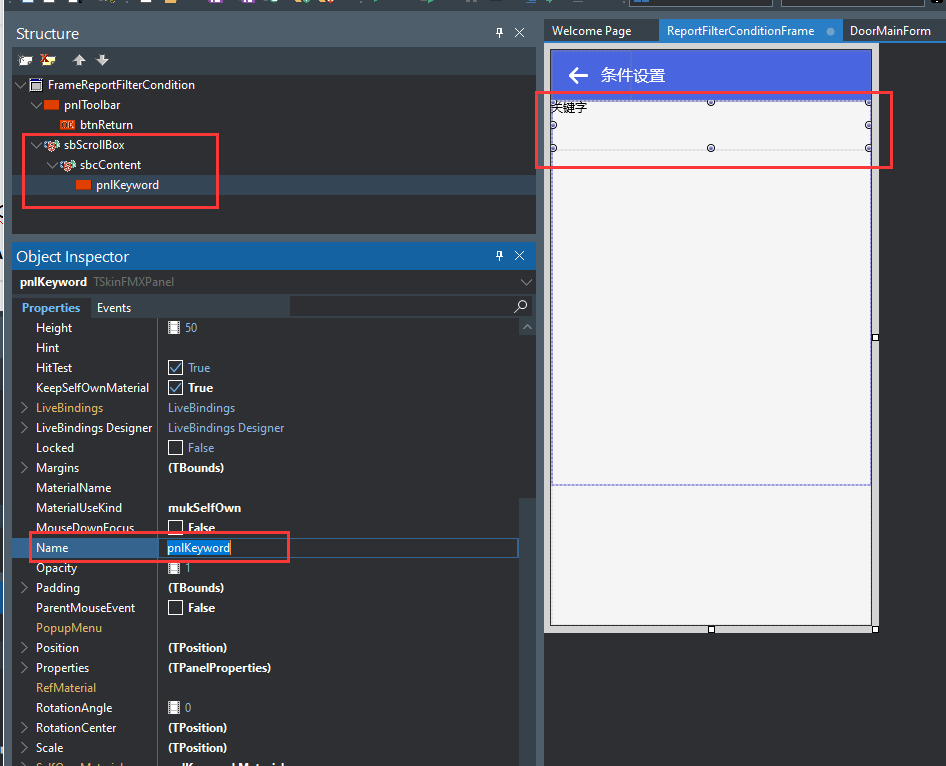
- 将它的RefMaterial设置为:
- dmEasyServiceCommonMaterial.pnlInputBlackCaptionPanelMaterial,这个素材拥有白色背景,标题水平居左垂直居中,字体大小为14,效果如下图所示:
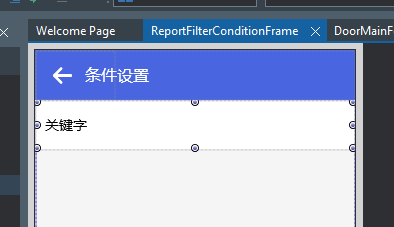
- 再放一个输入框在pnlKeyword中,将它的Name设置为edtKeyword,它的左边距Margins.Left设置为80,它的Align设置为Client,Properties.HelpText设置为“请输入关键字”,
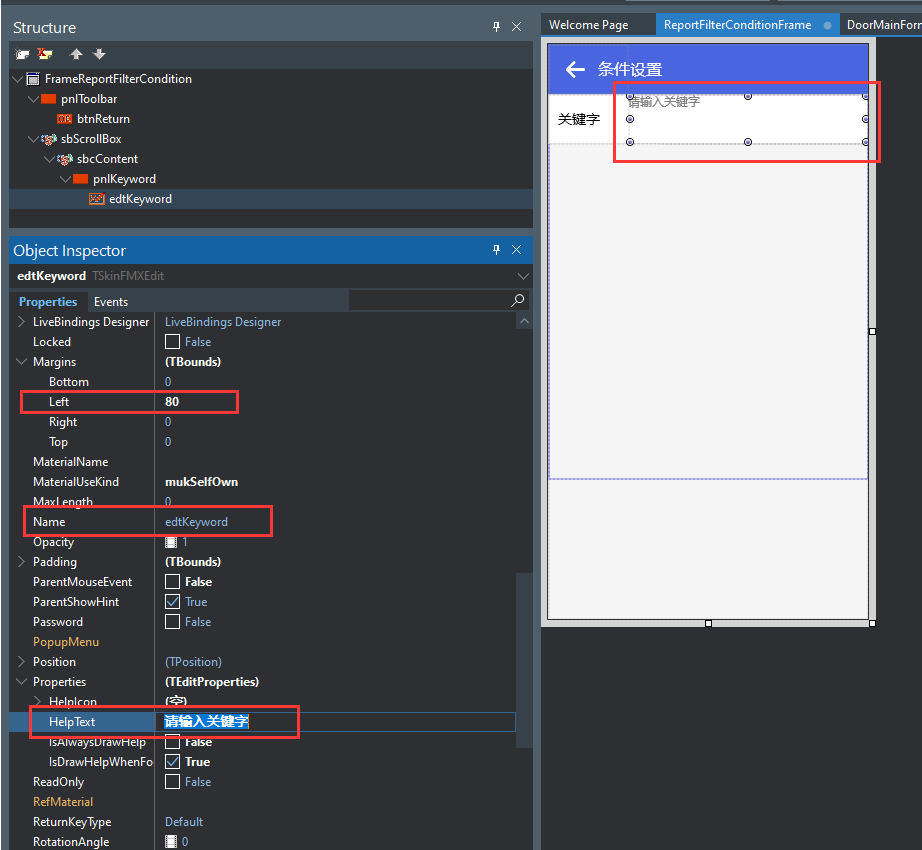
- Edit也有公共素材,我们将它的RefMaterial设置为:
- dmEasyServiceCommonMaterial.edtInputEditHasHelpTextMaterial,效果如下:
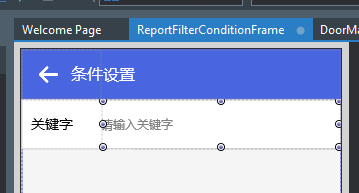
- 这个公共素材是背景透明,提示文本字体灰色且垂直居中的。
- 下拉框
- 先放一个输入区Panel,取名为pnlDoorStructure,用来放门结构下拉选择框
- 放一个下拉选择框,取名为cmbDoorStructure,将它的左边距Margins.Left设置为80,Items设置为: 空字符串(表示不过滤)、四开、主中三开、双开、单门、豪华单门、豪华四开、中固三开、立柱四开,ItemIndex设置为0,Properties.HelpText设置为“请选择门结构”,目前效果如下:
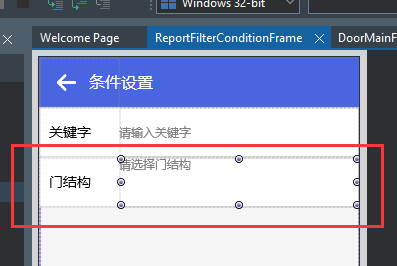
- 大家可以看到,标题位置不合适,并且连下拉箭头都没有。
- 那么我们就需要给它选择一个公共素材:
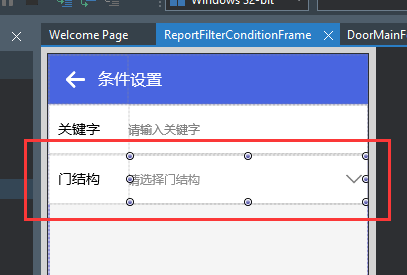
- 选项按钮
- 有时候,我们会需要通过点击一个按钮,跳转到一个专门的页面来选择一个选项。这个按钮需要有一个跳转的提示图标以及提示文字。
- 比如我们要选择客户,我们先放一个输入区Panel-pnlSelectCompany,再在里面放一个按钮btnSelectCompany,还是和上面的操作类似,我们将按钮的左边距Margins.Left设置为80,Align设置为Client,Properties.HelpText设置为“请选择客户”
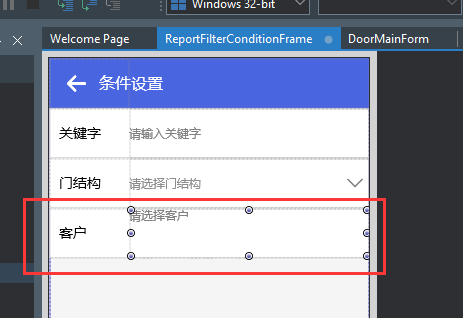
- 然后我们给它选择一个公共素材:
- dmEasyServiceCommonMaterial.btnSelectButtonMaterial
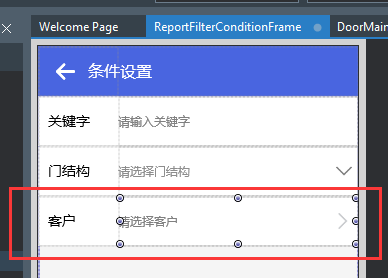
- 选择时间范围
- 我们先放一个输入区Panel-pnlSelectDateArea,再在里面放一个TSkinSelectDateAreaButton控件,取名为btnSelectDateArea,这个控件有两个属性,StartDate和EndDate,用于存放开始日期和结束日期,然后我们将它的素材设置为:
- dmEasyServiceCommonMaterial.btnSelectButtonMaterial
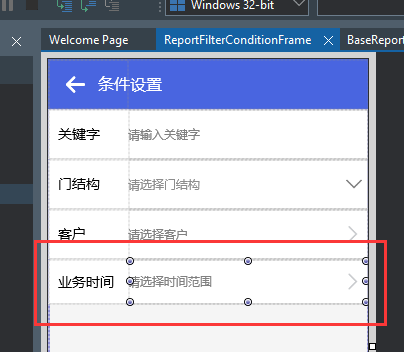
- 接下来我们需要写它的点击事件,以便点击该按钮可以跳转到选择时间范围的页面SelectFilterFrame,该页面如下:
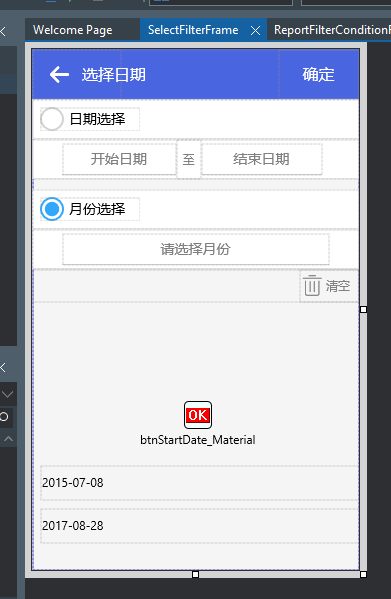
- 好,我们开始写点击事件:
procedure TFrameReportFilterCondition.btnSelectDateAreaClick(Sender: TObject);
begin
//选择日期范围
//搜索
HideFrame;
ShowFrame(TFrame(GlobalSelectFilterFrame),TFrameSelectFilter,DoReturnFrameFromSelectDateArea);
//完成日期
GlobalSelectFilterFrame.Load(
btnSelectDateArea.StartDate,
btnSelectDateArea.EndDate,
”
);
GlobalSelectFilterFrame.pnlToolBar.Caption:=’选择’+Self.pnlDateArea.Caption;
end;
-
- 在跳转到页面去的时候,需要传入一个方法用于处理返回的事件DoReturnFrameFromSelectDateArea,用于将选择好的日期范围赋值给按钮,该方法代码如下:
procedure TFrameReportFilterCondition.DoReturnFrameFromSelectDateArea(
AFromFrame: TFrame);
begin
btnSelectDateArea.StartDate:=TFrameSelectFilter(AFromFrame).FStartDate;
btnSelectDateArea.EndDate:=TFrameSelectFilter(AFromFrame).FEndDate;
end;
- 10.复选框
- 我们要查询是否审核过的单据,就需要放一个CheckBox到输入区中,取名为chkIsAudit,将它的ComponentTypeUseKind设置为ctukName,ComponentTypeName设置为Color,
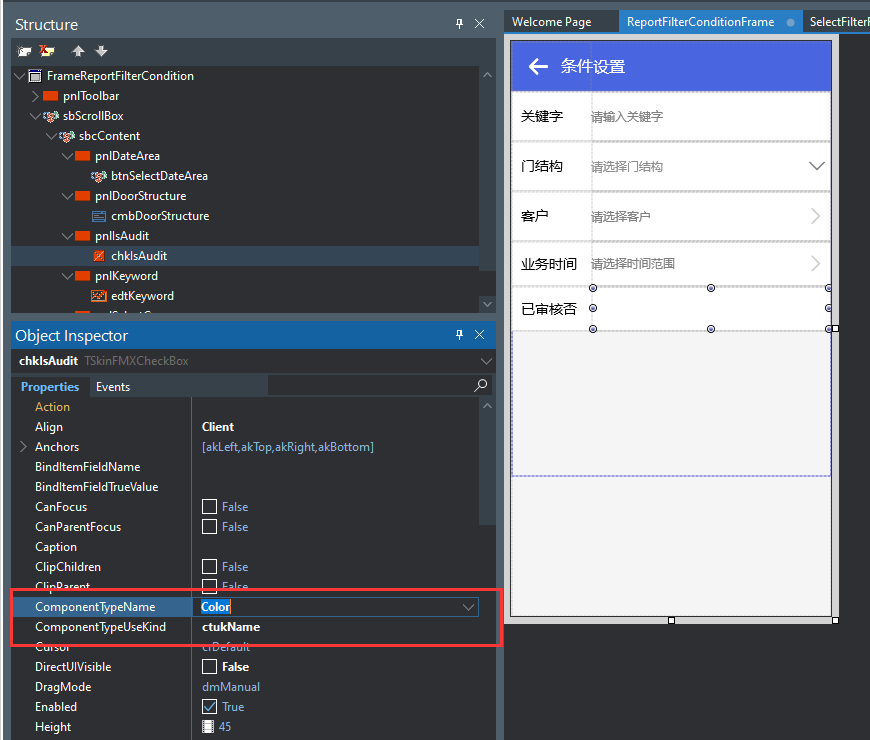
- 然后我们也给它选择一个公共素材:
- dmEasyServiceCommonMaterial.chkDefaultRectCheckBoxMaterial
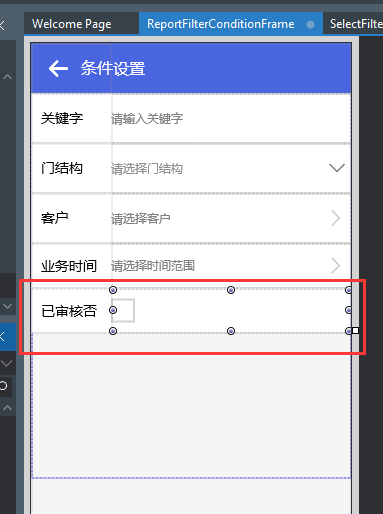
- 来看看它勾选后的样子:
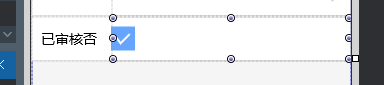
- 我们可以看到它的背景色就是我们的主题色。
- 12.单选框
- 我需要选择生产任务单是否有异常,需要三个选项:全部、无异常、有异常
- 放三个RadioButton到新建的输入区中,分别命名为rbExceptionNone,rbExceptionNo,rbExceptionYes,
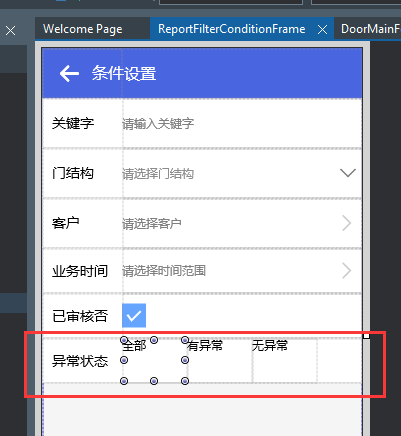
- 然后我们给三个RadioButton的ComponentTypeUseKind设置为ctukName,ComponentTypeName设置为Color,上下边距设置为10,再给它设置一个公共素材为:
- dmEasyServiceCommonMaterial.rbRedRadioButtonMaterial
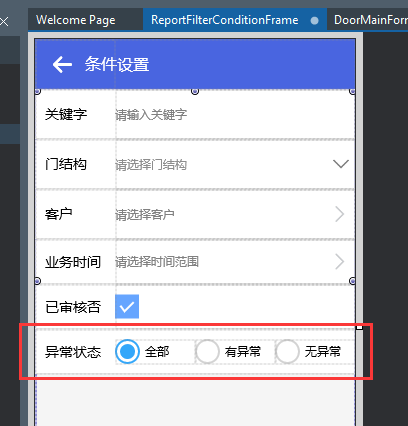
- 13.功能按钮
- 设置好条件之后,我们需要点击确定按钮,执行查询,因此需要放一个Button,命名为btnOK,标题设置为确定,Align也设置为Top,上,左,右边距各设置为20,
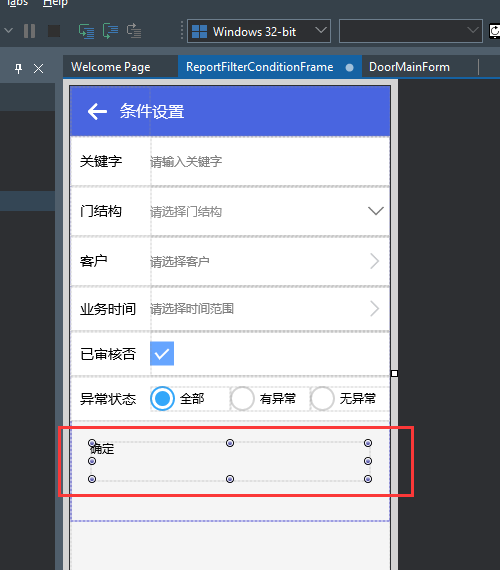
- 我们给这个按钮选择一个公共素材:
- dmEasyServiceCommonMaterial.btnSkinThemeColorMaterial,表示它是一个主题色的按钮
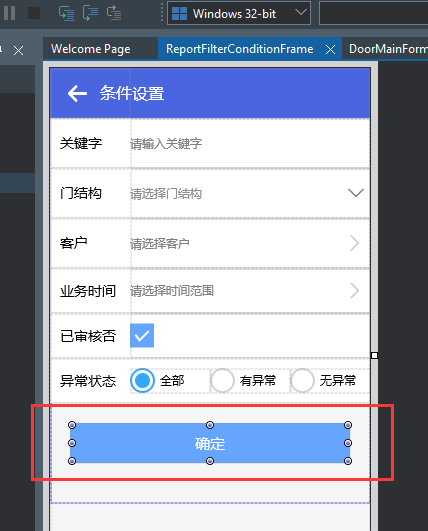
- 我们来看一下这个控件素材中是如何使用主题色的:
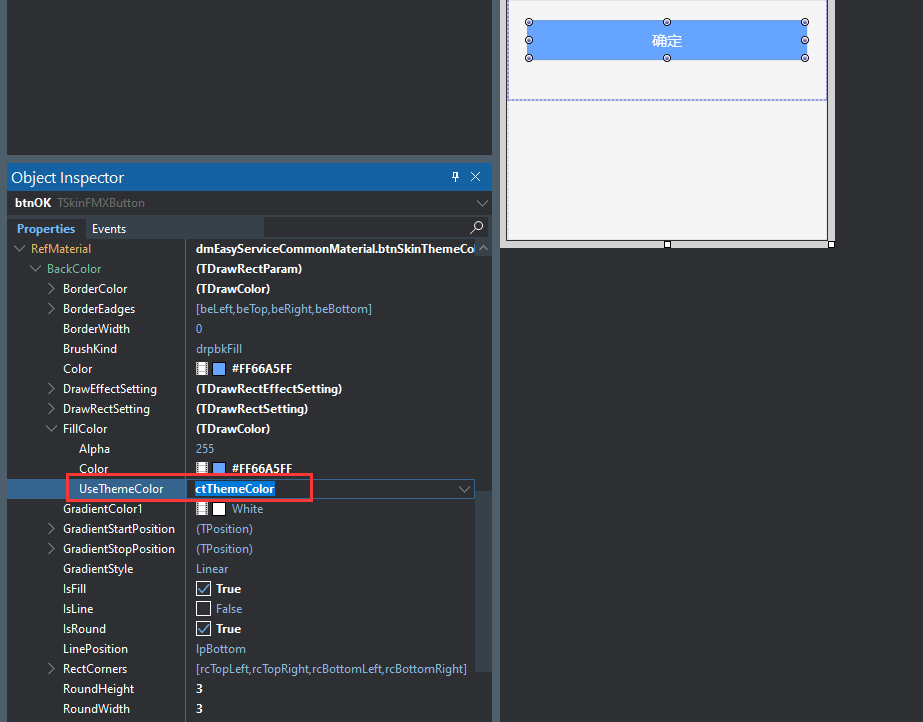
- 是将素材的BackColor.FillColor.UseThemeColor设置为ctThemeColor,表示使用主题色。
- 或者有些人喜欢把按钮放在导航栏的右上角,也是可以的。
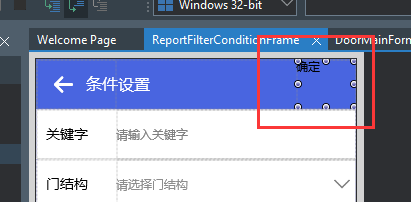
- 我们给它选择一个公共素材:
- dmEasyServiceCommonMaterial.btnTransparentWhiteCaptionButtonMaterial,它是一个透明背景、标题字体是白色的按钮,效果如下:
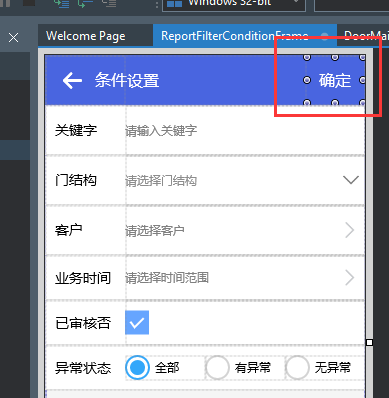
公共素材的使用我就简单介绍到这里了,在EasyServiceCommonMaterialDataMoudle这个公共素材模块中还包含了很多其他控件的其他素材,提高了界面开发的效率,大家在开发项目的时候,也可以尽量把公共的素材放在一个DataModule里面,共享给其他页面或者其他项目使用。